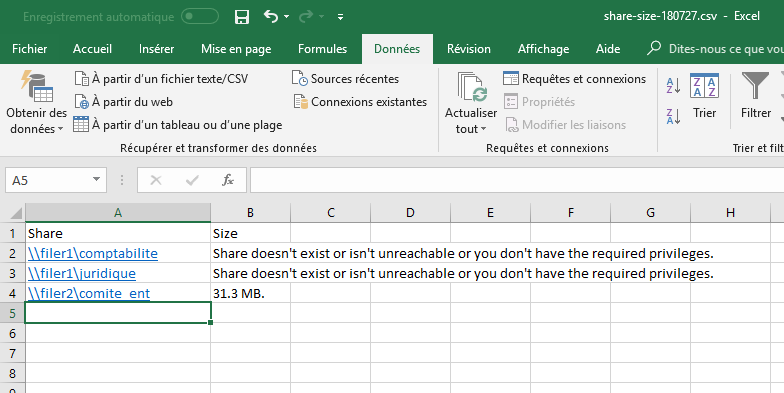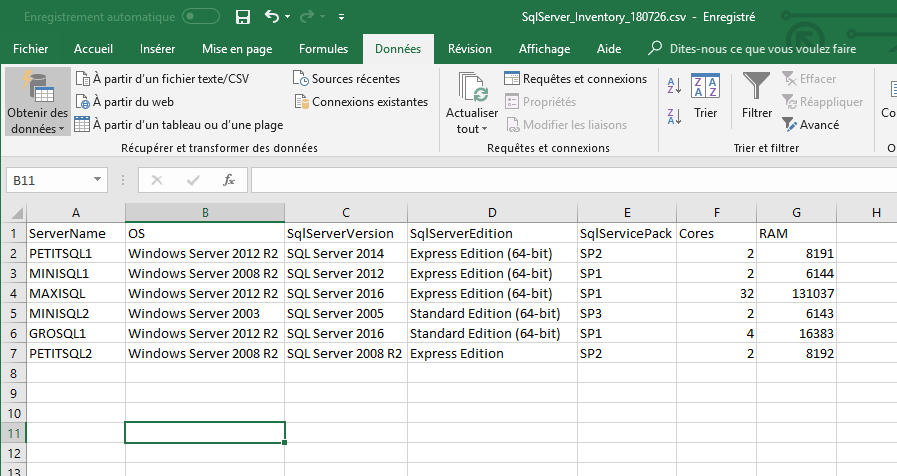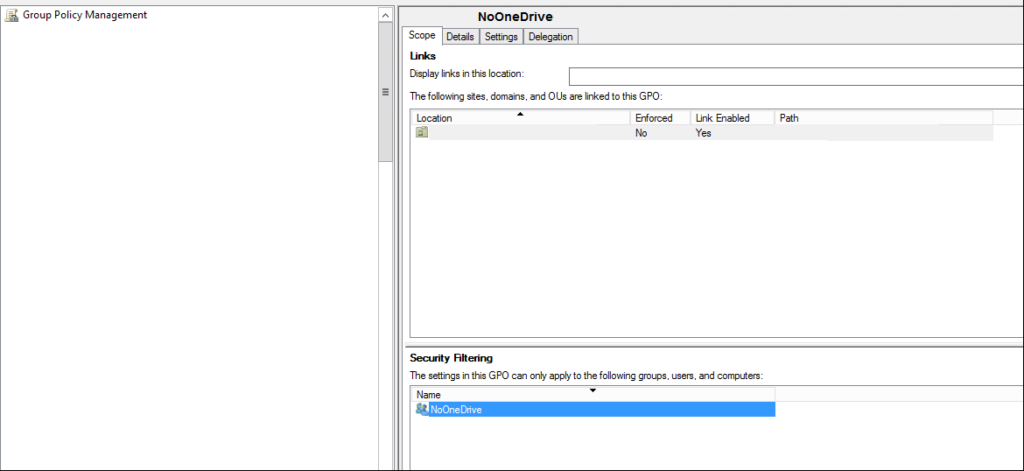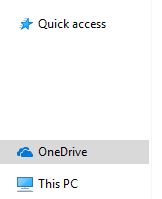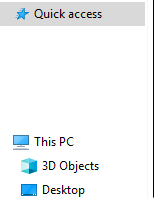Voici un petit script Powershell permettant de récupérer la taille d’un ou plusieurs share.
Ce script peut être appelé de deux manières :
- sans arguments : le script va chercher un fichier texte dans le répertoire d’exécution pour passer sur TOUS les répertoires indiqués dans le fichier (un partage par ligne) ; le but est donc de renseigner tous les partages pour lesquels on souhaite connaître la volumétrie dans le fichier. Le script retourne ensuite un fichier CSV :
- avec des arguments : en donnant en argument d’exécution du script le serveur et le partage, on récupère la taille dans la console directement :
param([string]$shareHost, [string]$shareName)
function folderSize()
{
param($path)
try {
$byteSize = (Get-ChildItem -path "$path" -Recurse -ErrorAction SilentlyContinue | Measure-Object Length -sum).Sum
if ($byteSize.ToString().Length -lt 4) { return "$byteSize B." }
if ($byteSize.ToString().Length -ge 4 -and $byteSize.ToString().Length -lt 7) { $kbSize = [math]::Round($byteSize/1024,1) ; return "$kbSize KB." }
if ($byteSize.ToString().Length -ge 7 -and $byteSize.ToString().Length -lt 10) { $mbSize = [math]::Round($byteSize/1048576,1) ; return "$mbSize MB." }
if ($byteSize.ToString().Length -ge 10 -and $byteSize.ToString().Length -lt 13) { $gbSize = [math]::Round($byteSize/1073741824,1) ; return "$gbSize GB." }
if ($byteSize.ToString().Length -ge 13) { $tbSize = [math]::Round($byteSize/1099511627776,2) ; return "$tbSize TB." }
}
catch { return "Share doesn't exist or is unreachable or you don't have the required privileges." }
}
Write-Host "Share size retriever Powershell script"
Write-Host "======================================"
Write-Host "Usage: .\win_foldersize.ps1 <SERVER> <SHARE>"
Write-Host "If any parameter is missing, the script will look for a sharelist.txt file in the execution folder and will detect the size of all the folders inside the file."
if ($shareHost -eq "" -or $shareName -eq "")
{
Write-Host "You didn't provide both parameters while running the script. I will now try to read directly the shares from sharelist.txt in the script folder."
$today = Get-Date -f "yyMMdd"
$CsvOutputFile = "share-size-$today.csv"
$InputFile = "sharelist.txt"
$CsvHeader = "Share,Size"
Add-Content $CsvOutputFile $CsvHeader
try { $ShareList = Get-Content $InputFile -ErrorAction Stop }
catch { Write-Host "Unable to read sharelist.txt. Aborting." ; break }
foreach ($Share in $ShareList)
{
$sizeDump = folderSize($Share)
$Dump = "$Share,$sizeDump"
Add-Content $CsvOutputFile $Dump
}
Write-Host "Done, output file : $CsvOutputFile"
}
else {
Write-Host "Both parameters detected."
Write-Host "Server specified: $shareHost"
Write-Host "Share: $shareName"
$shareString = "\\"+"$shareHost"+"\"+"$shareName"
$displaySize = folderSize($shareString)
Write-host $displaySize
}