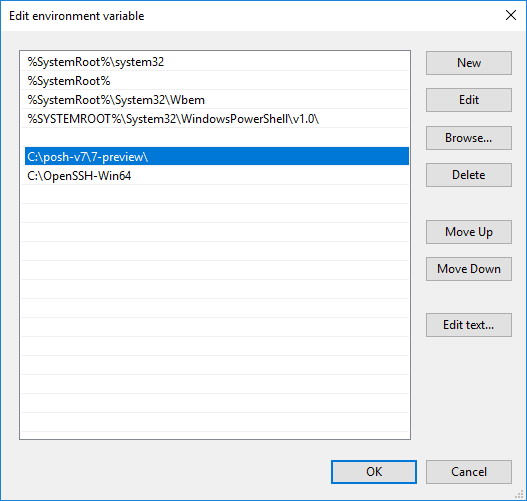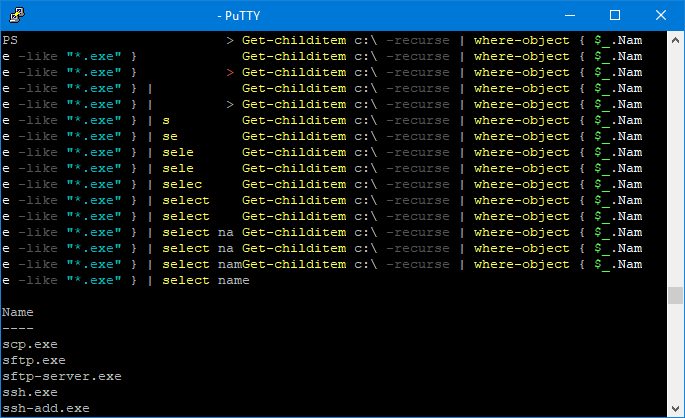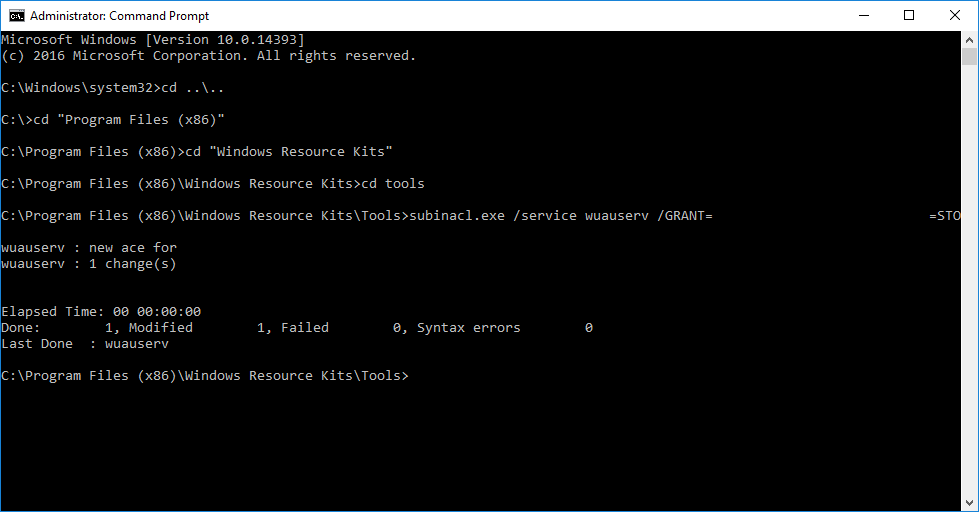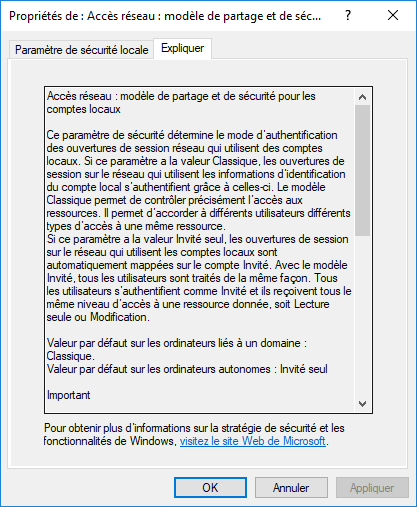Ayant éprouvé ces scripts lors d’une migration d’un serveur de fichiers, je vais les partager dans ce billet. Le but n’est pas d’automatiser complètement la migration mais de faciliter le travail et de limiter les risques d’erreurs humaines.
A noter qu’il est important de vérifier le bon fonctionnement des scripts sur votre environnement : en effet, il est possible que les espaces dans les noms de chemin pour les scripts Robocopy puissent causer des dysfonctionnements. Il est également important que les noms de répertoires sur le serveur correspondent au nom des répertoires DFS. Il peut donc être nécessaire d’adapter le code pour qu’il fonctionne correctement.
Ce snippet appelle Robocopy pour faire le transfert des données.
$servername = "fs001.dundermifflin.inc"
cd c:\mig\robocopy
$FoldersToDo = Get-Item \\$ServerName\C$\shares\* | select name
foreach($Folder in $FoldersToDo){
$FolderName = $Folder.Name
start-process "robocopy.exe" -ArgumentList "/MIR /COPYALL /ZB /W:0 /R:0 /MT:16 \\$ServerName\C$\shares\$FolderName C:\shares\$FolderName /log:robocopy_$ServerName_$FolderName.log /v" -wait
}
Ce script va s’occuper de la partie DFS ; il va ajouter le nouveau serveur de fichier en tant que répertoire cible pour chaque répertoire DFS qui contient un lien vers l’ancien serveur. Ce nouveau lien sera en désactivé, ainsi la migration peut être préparée en amont.
Param([Parameter(Mandatory=$true)][string] $OldServer, [Parameter(Mandatory=$true)][string] $NewServer, [Parameter(Mandatory=$true)][string] $Namespace)
$fNameSpace = "$Namespace\*"
$folderlist = Get-DfsnFolder $fNameSpace | foreach { (Get-DfsnFolderTarget $_.Path).TargetPath } | Where-Object { $_ -like "\\$OldServer*" }
foreach($folder in $folderlist){
$folderName = $folder.SubString($OldServer.Length+3,$folder.Length-$OldServer.Length-3)
echo $folderName
New-DfsnFolderTarget -Path "$Namespace\$folderName" -TargetPath "\\$NewServer\$folderName" -State Offline
}
Par exemple, si l’on souhaite migrer de fs001 vers fs002 tous les liens DFS du namespace Documents, le script pourra être appelé de cette manière :
.\ImportationDFS-NewServer.ps1 -OldServer fs001 -NewServer fs002 -Namespace \\dundermifflin.inc\Documents
Ainsi, le jour de la migration, en jouant ce script on réalise la bascule vers le nouveau serveur fs002 puisque celui-ci va activer les liens DFS vers le nouveau serveur en désactivant ceux de l’ancien serveur.
Param([Parameter(Mandatory=$true)][string] $OldServer, [Parameter(Mandatory=$true)][string] $NewServer, [Parameter(Mandatory=$true)][string] $Namespace)
$fNameSpace = "$Namespace\*"
$folderlist = Get-DfsnFolder $fNameSpace | foreach { (Get-DfsnFolderTarget $_.Path).TargetPath } | Where-Object { $_ -like "\\$OldServer*" }
foreach($folder in $folderlist){
$folderName = $folder.SubString($OldServer.Length+3,$folder.Length-$OldServer.Length-3)
echo $folderName
Set-DfsnFolderTarget -Path "$Namespace\$folderName" -TargetPath "\\$NewServer\$folderName" -State Online
Set-DfsnFolderTarget -Path "$Namespace\$folderName" -TargetPath "\\$OldServer\$folderName" -State Offline
}
Ce script prend les mêmes paramètres que le précédent. En fonction du type de migration effectuée, il peut-être nécessaire de jouer le script plusieurs fois : si le nouveau serveur remplace et conserve le nom de l’ancien, il y a de grandes chances qu’à un moment le nouveau serveur doive être renommé. Dans ce cas, Microsoft conseille de supprimer le répertoire de destination dans DFS avant de renommer le serveur ; cependant si un répertoire DFS n’a plus de répertoire de destination, alors ce répertoire DFS est supprimé (en conservant bien sûr, les données sur le disque du serveur en question). Il sera donc nécessaire de procéder en plusieurs étapes et en jouant le script plusieurs fois afin de toujours conserver un lien DFS, qu’il soit actif ou non.
Par exemple, si l’on considère le serveur fs001 et le serveur fs001new, en admettant que l’on renomme le serveur fs001 en fs001old une fois la migration effectuée, cela nous donne ceci :
| Etape # | Serveurs contenus dans les liens DFS | Détails |
| 1 | fs001 | Etat pré-migration |
| 2 | fs001 : actif – fs001new : inactif | Ajout de fs001new |
| 3 | fs001 : inactif – fs001new : actif | Activation de fs001new Désactivation de fs001 |
| 4 | fs001new : actif | Retrait de fs001 Renommage en fs001old |
| 5 | fs001new : actif – fs001old : inactif | Ajout de fs001old |
| 6 | fs001old : inactif | Retrait de fs001new Renommage en fs001 |
| 7 | fs001 : actif – fs001old : inactif | Ajout de fs001 |
| 8 | fs001 | Etat post-migration |
Il n’y a pas de dysfonctionnement grave à ne pas retirer le serveur des répertoires cibles avant qu’il soit renommé. Il faudra cependant attendre une petite trentaine de minutes que côté AD tous les liens DFS soit remis en état par le système car bien qu’il s’agisse toujours de fs001, l’objet dans l’annuaire n’est pas le même. Il ne reste ensuite plus qu’à valider le bon fonctionnement.