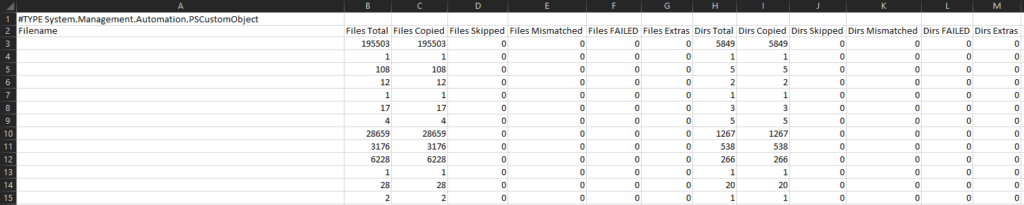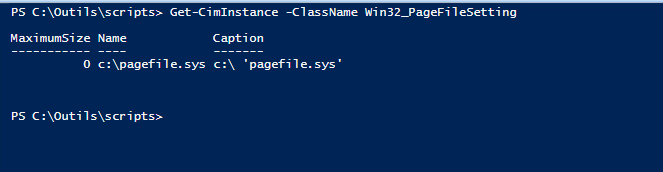Ce script permet d’afficher la liste des App Registrations Azure ActiveDirectory ayant un ou des secrets ou certificats expirant à 90 jours, 30 jours ou déjà expirés.
Il est bien évidemment possible d’adapter le script pour le faire tourner dans un runbook Azure ou sur un serveur de manière non-interactive en adaptant la partie authentification.
Connect-AzureAD
$AADAppsColl = Get-AzureADApplication -All:$true
foreach($AADApps in $AADAppsColl) {
$AppID = $AADApps.AppID
$AADApp = Get-AzureADApplication -Filter "AppID eq '$AppID'"
$PassCreds = $AADApp.PasswordCredentials
if ($null -ne $PassCreds) {
foreach($PassCred in $PassCreds) {
if($PassCred.EndDate -gt (Get-Date).AddDays(30) -and $PassCred.EndDate -le (Get-Date).AddDays(90)){
Write-Host "AzureAD Application Name: $($AADApp.DisplayName)"
Write-Host "KeyID: $($PassCred.KeyID)"
Write-Host "Expires: $($PassCred.EndDate)" -ForegroundColor Green
Write-Host `r
}
if($PassCred.EndDate -gt (Get-Date) -and $PassCred.EndDate -le (Get-Date).AddDays(30)) {
Write-Host "AzureAD Application Name: $($AADApp.DisplayName)"
Write-Host "KeyID: $($PassCred.KeyID)"
Write-Host "Expires: $($PassCred.EndDate)" -ForegroundColor Orange
Write-Host `r
}
if($PassCred.EndDate -le (Get-Date)) {
Write-Host "AzureAD Application Name: $($AADApp.DisplayName)"
Write-Host "KeyID: $($PassCred.KeyID)"
Write-Host "Expired: $($PassCred.EndDate)" -ForegroundColor Red
Write-Host `r
}
}
}
$KeyCreds = $AADApp.KeyCredentials
if ($null -ne $KeyCreds) {
foreach($KeyCred in $KeyCreds) {
if($KeyCred.EndDate -gt (Get-Date).AddDays(30) -and $KeyCred.EndDate -le (Get-Date).AddDays(90)){
Write-Host "AzureAD Application Name: $($AADApp.DisplayName)"
Write-Host "Certificate ID: $($KeyCred.KeyID)"
Write-Host "Expires: $($KeyCred.EndDate)" -ForegroundColor Green
Write-Host `r
}
if($KeyCred.EndDate -gt (Get-Date) -and $KeyCred.EndDate -le (Get-Date).AddDays(30)) {
Write-Host "AzureAD Application Name: $($AADApp.DisplayName)"
Write-Host "Certificate ID: $($KeyCred.KeyID)"
Write-Host "Expires: $($KeyCred.EndDate)" -ForegroundColor Orange
Write-Host `r
}
if($KeyCred.EndDate -le (Get-Date)) {
Write-Host "AzureAD Application Name: $($AADApp.DisplayName)"
Write-Host "Certificate ID: $($KeyCred.KeyID)"
Write-Host "Expired: $($KeyCred.EndDate)" -ForegroundColor Red
Write-Host `r
}
}
}
}
Une version commentée du script est disponible en téléchargement.