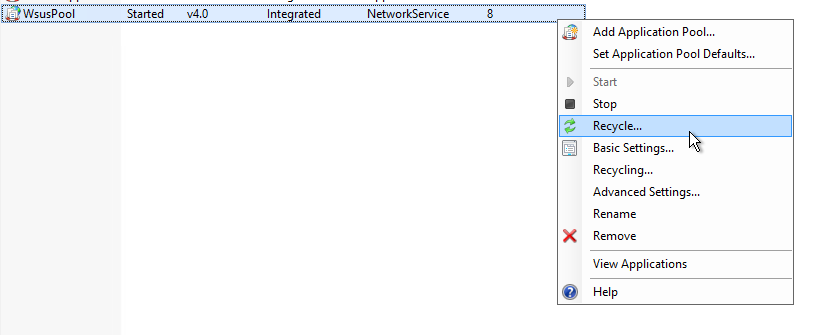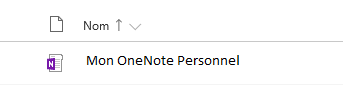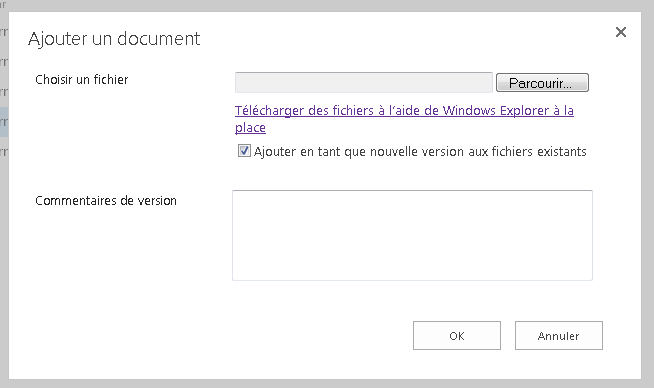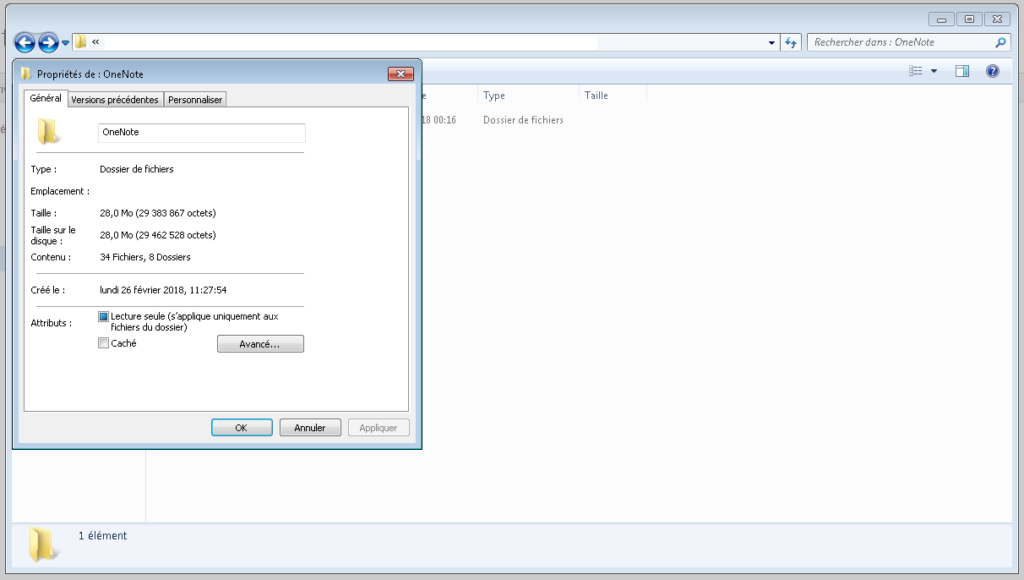Il arrive que WSUS et IIS qui fonctionnent de pair puissent déclencher fréquemment des alertes de sur-consommation de mémoire vive. Bien que cela n’impacte pas forcément les performances dudit serveur, il peut être nécessaire de forcer une « purge » du processus IIS exécutant le pool applicatif de WSUS afin que la consommation en RAM redescende.
Par exemple, ce matin :
Dans IIS, on peut « forcer » le pool applicatif de WSUS simplement nommé WsusPool à faire un recyclage des ressources systèmes qu’il occupe. Il suffit de sélectionner ce pool et de cliquer sur les options de recyclage (et non l’action de recyclage elle-même avec son icône de flèches vertes). Une fenêtre s’ouvre alors, proposant diverses options :
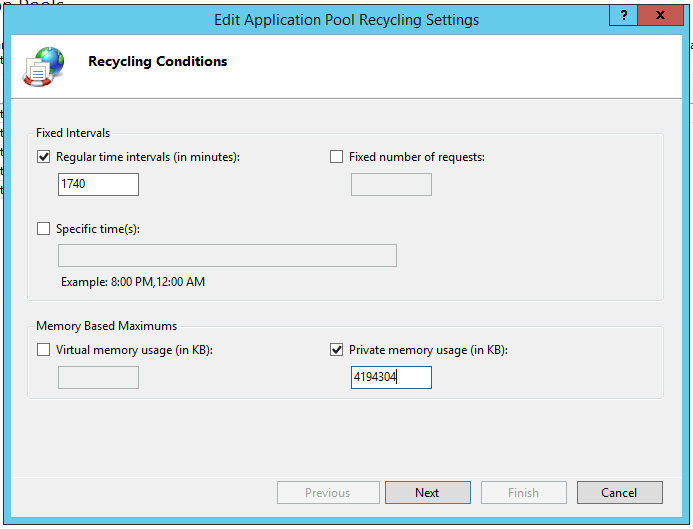 |
|
| La fenêtre des options de recyclage permet de choisir une échéance de temps, de nombre de requêtes ou de consommation de mémoire vive, ou plusieurs à la fois. |
On choisit donc les options qui nous conviennent : dans mon cas, en plus de l’intervalle de temps entre deux recyclages, j’ai défini un maximum de mémoire vive (à adapter en fonction de la charge souhaitée sur le serveur, il est évident que si l’on décide de n’y allouer que 500 Mo, les performances vont en pâtir), mais c’est optionnel. Une fois ce choix validé, nous pouvons lancer à la main un recyclage :
IIS va donc recycler le pool : cela signifie qu’il va créer un autre processus exécutant ce pool, puis transférer la charge mémoire du premier vers le nouveau, en faisant le « ménage » parmi ce dont il n’a plus besoin.
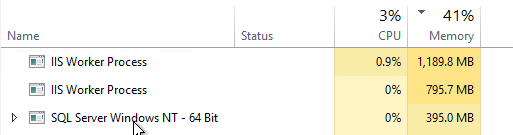 |
| Le recyclage est en cours, le premier processus se vide en faveur du deuxième avant de disparaître. |
Ainsi, la consommation en RAM a bien chuté et ne pourra dépasser 4 Go. Bien évidemment, cette limite n’est pas obligatoire ; en cas de surcharge ponctuelle du serveur, on peut toujours déclencher un recyclage manuel qui aura le même effet.