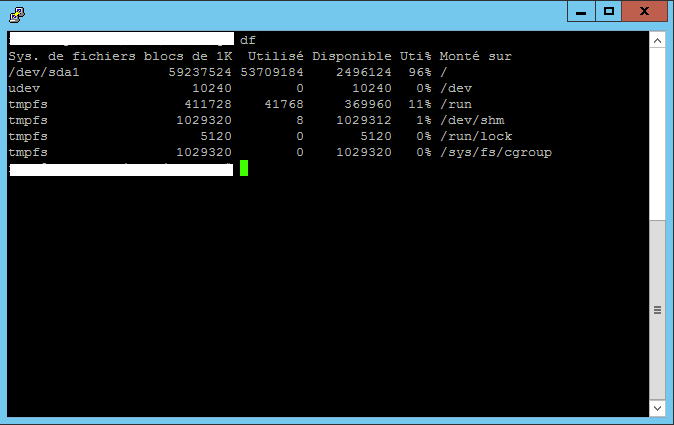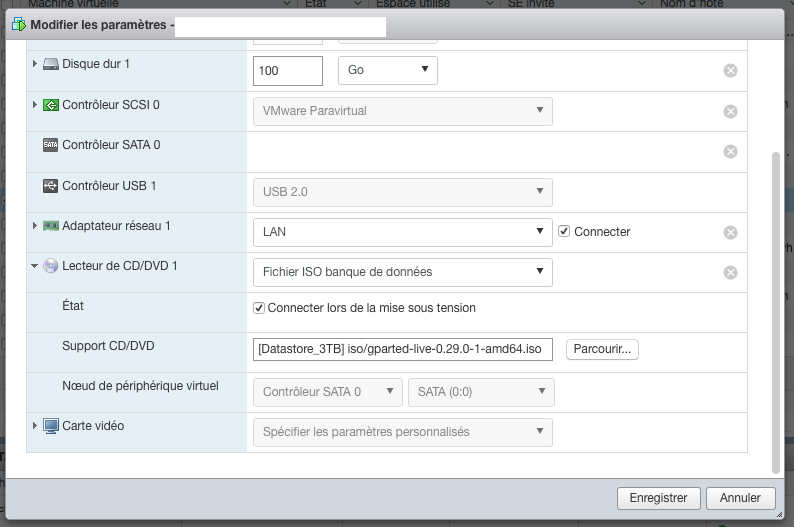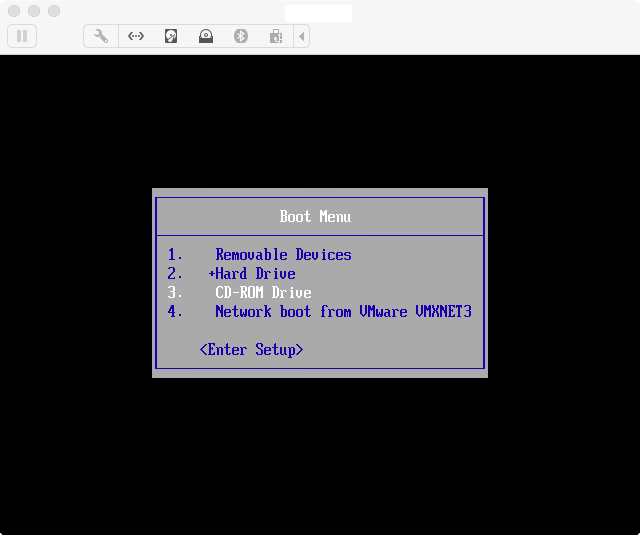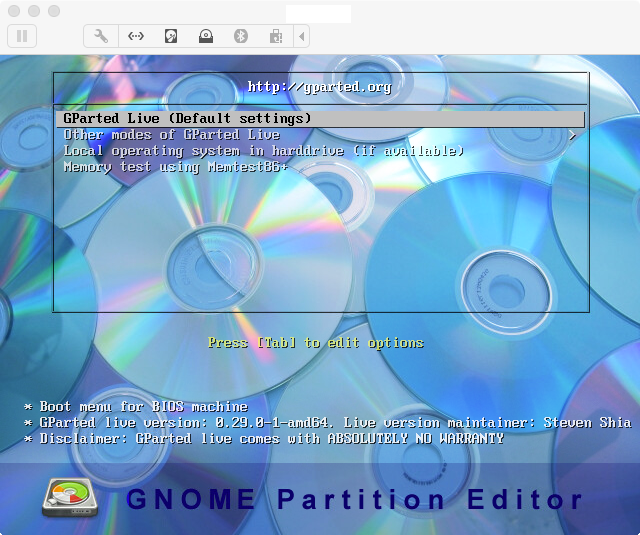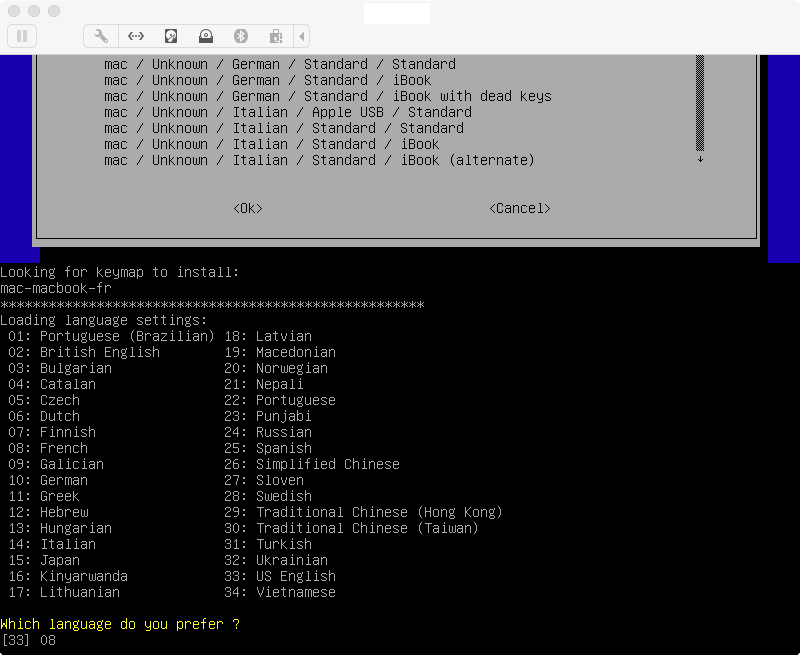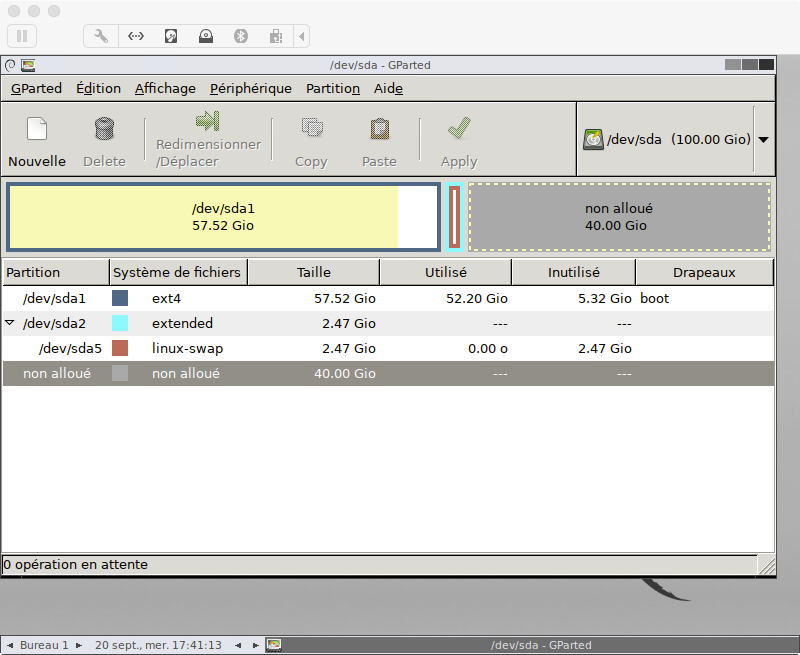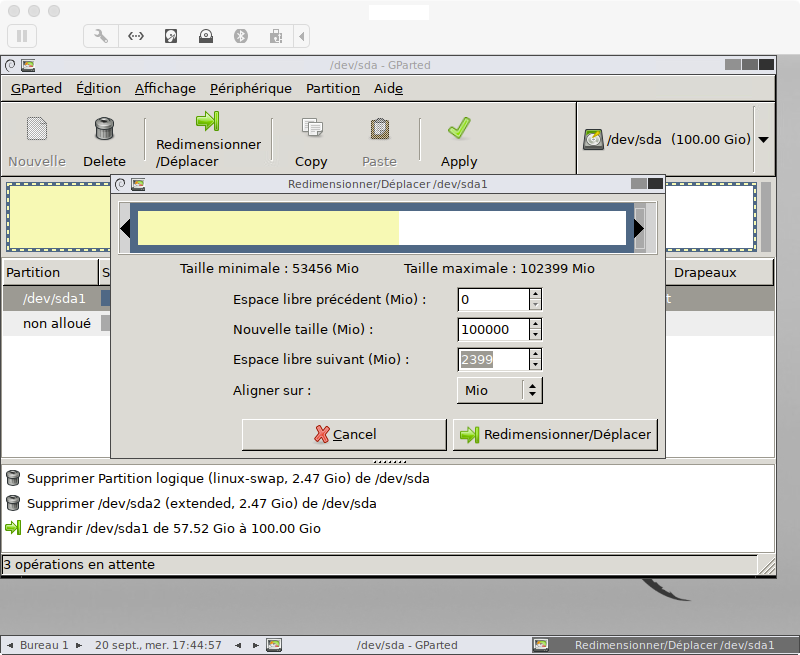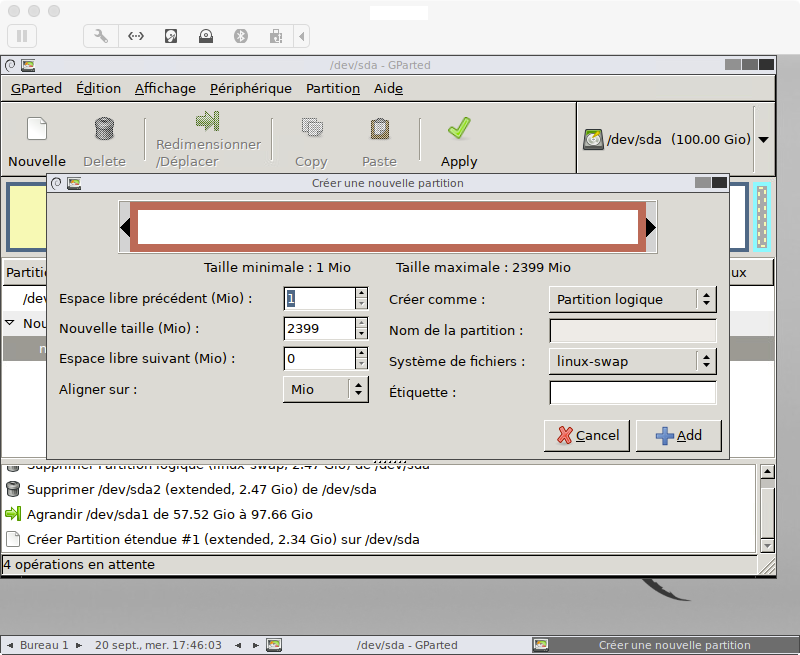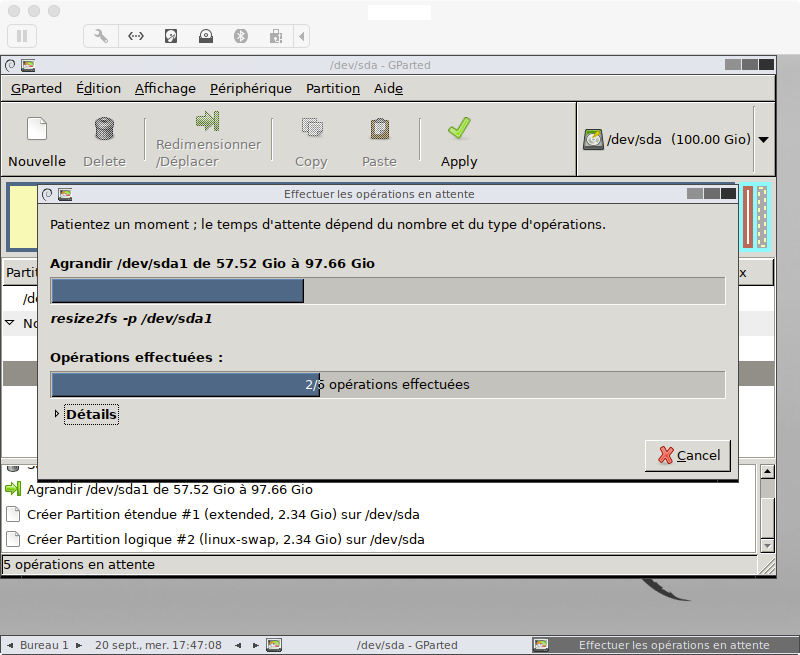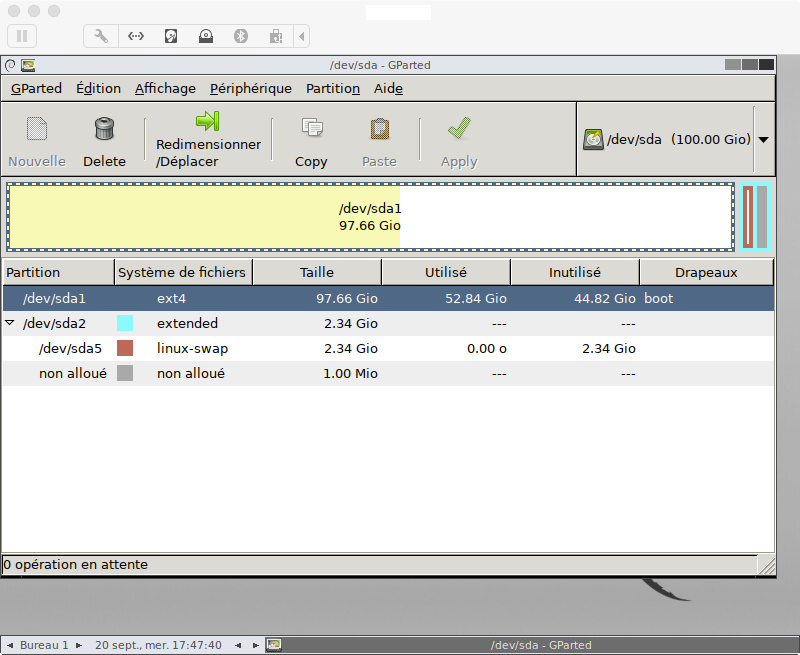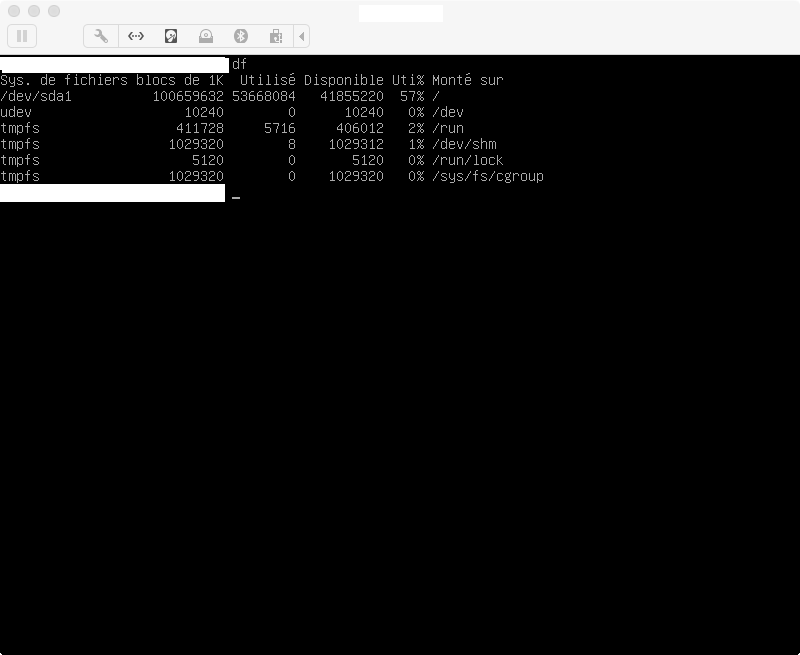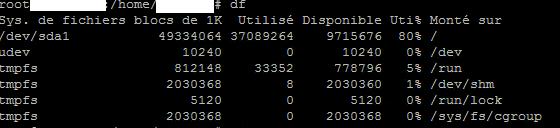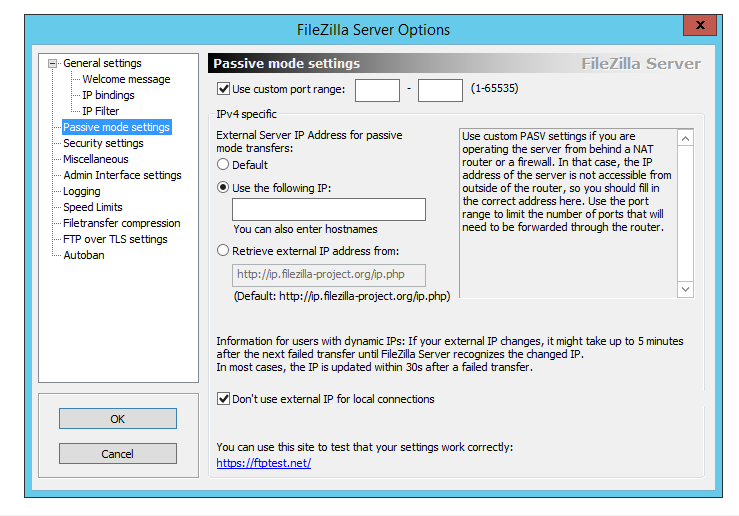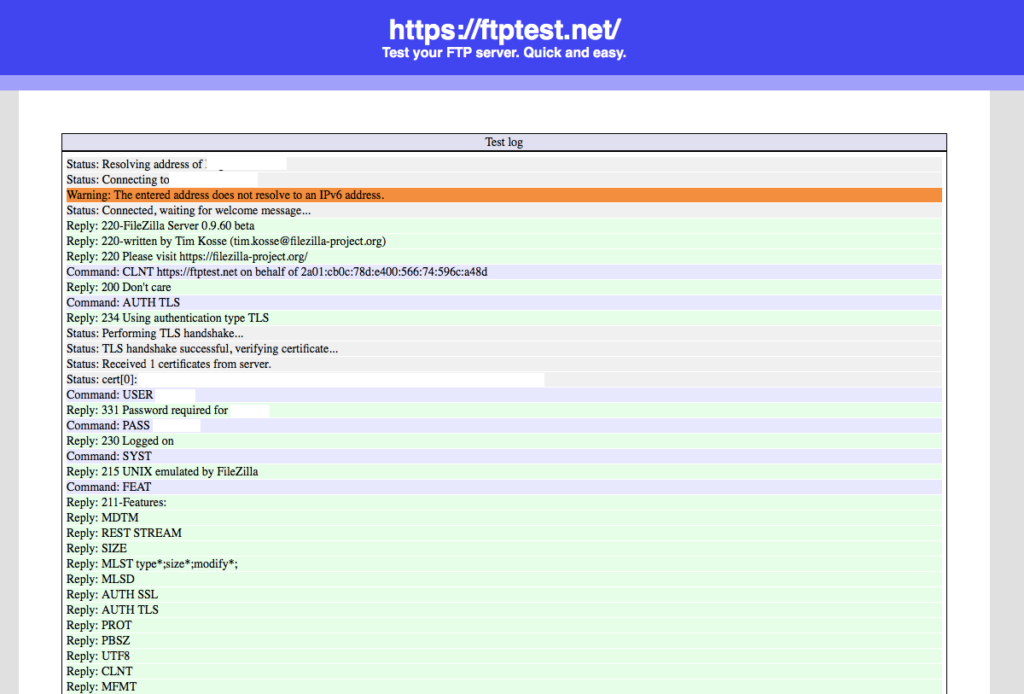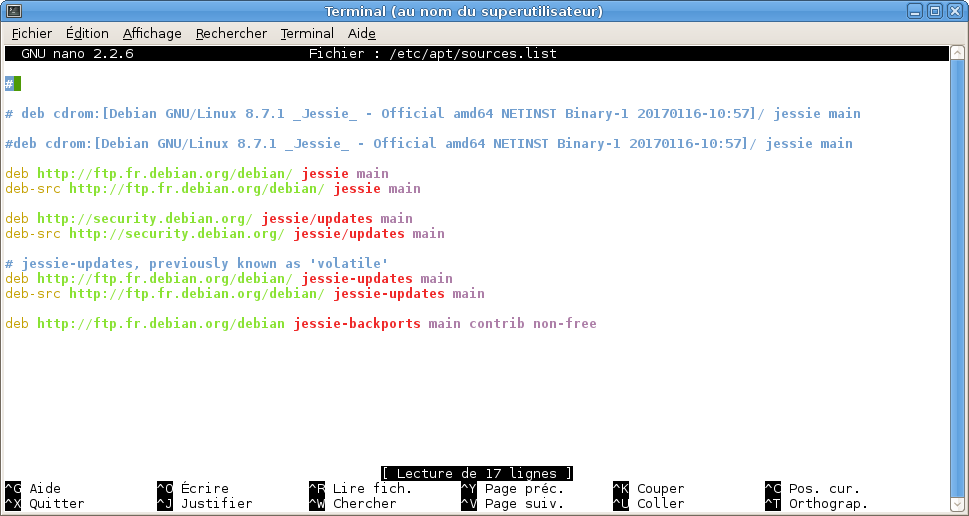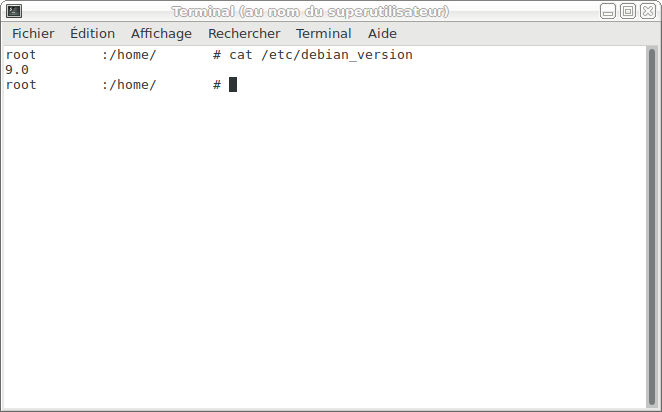Comme évoqué dans mon précédent article, je me suis confronté à un problème d’espace disque sur ma machine virtuelle faisant fonctionner Plex Media Server. Je vais donc procéder à l’augmentation de la taille du disque virtuel pour élargir la partition /dev/sda1 qui a besoin de plus d’espace.
Première étape, l’extension de disque dans la console ESXi elle-même ; étant donné que je suis en 6.5 et que ma machine virtuelle est de version 12 – si mes souvenirs sont corrects – je suis obligé de passer par l’interface web, bien que je préfère très nettement le client lourd. Mon datastore composé de deux disques durs de 3 To en RAID 1 me le permettant très largement, je passe de 60 Go à 100 Go.
Etant donné qu’à l’installation de Debian, je n’ai pas séparé certains répertoires sur des partitions distinctes (/var, /home par exemple) – ce qui n’est pas très propre, j’en conviens, mais plus facile pour gérer l’espace libre lorsqu’on est pas aguerri sur Debian – je suis condamné à réaliser l’élargissement avec GParted en live CD.
Il faut donc démarrer sur le disque virtuel, en pressant échap dans la console VMware.
Puis on arrive sur cet écran :
On choisit la première option, vient par la suite la configuration du clavier, rien de difficile. Il faut ensuite confirmer la disposition de celui-ci.
Une fois l’initialisation terminée – ce qui peut prendre quelques minutes – on arrive sur l’écran principal de l’application GParted qui présente l’état du stockage.
Confirmation de la bonne extension du VMDK : on a 40 Go non alloués. Je ne peux étendre directement /dev/sda1, car comme cela est visible sur le graphique, mon espace non alloué est après la partition étendue et le swap. Je vais donc devoir supprimer le swap, la partition étendue, puis étendre /dev/sda1 et recréer une partition et le swap.
Une fois le disque étendu, on valide l’écriture sur le disque. Si tout s’est bien passé, /dev/sda1 a bien été étendue à environ 100 Go – car il ne faut pas oublier de laisser un peu de place pour le swap ! – puis on procède à la recréation de la partition étendue, puis du swap.
On écrit de nouveau les modifications sur le disque.
Une fois l’écriture terminée, on constate que tout semble s’être bien déroulé : /dev/sda1 a été agrandie, et le swap a bien repris sa place et son point de montage.
Un simple redémarrage plus tard – il y a un raccourci pour faire un redémarrage proprement sur le « bureau » du live CD, df nous indique bien que /dev/sda1 a grossi pour nous offrir quelques dizaines de Go supplémentaires.