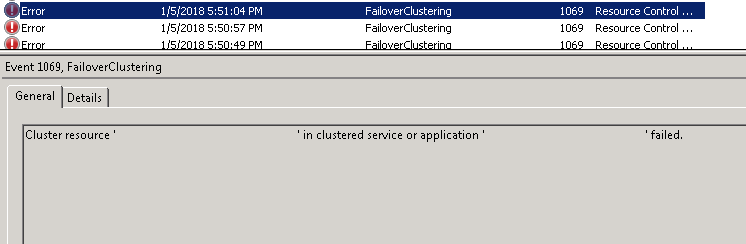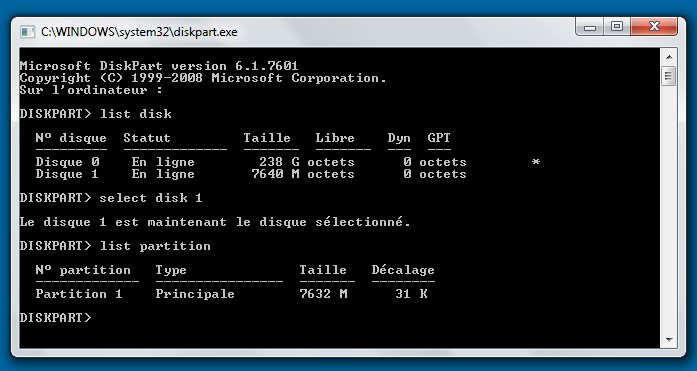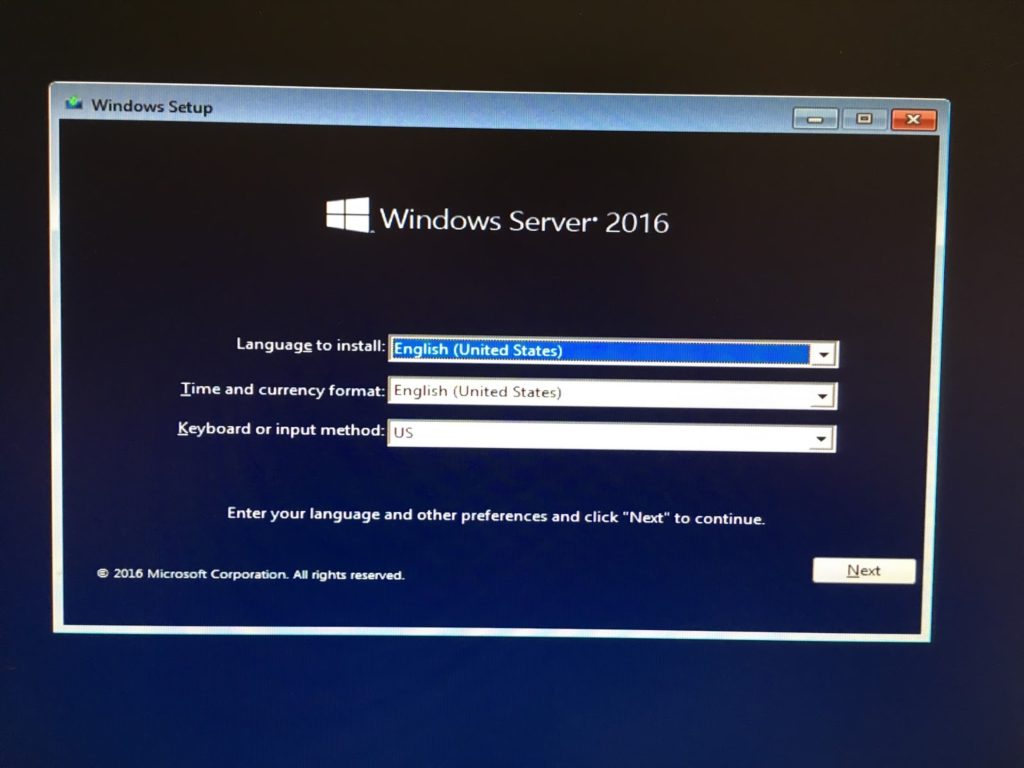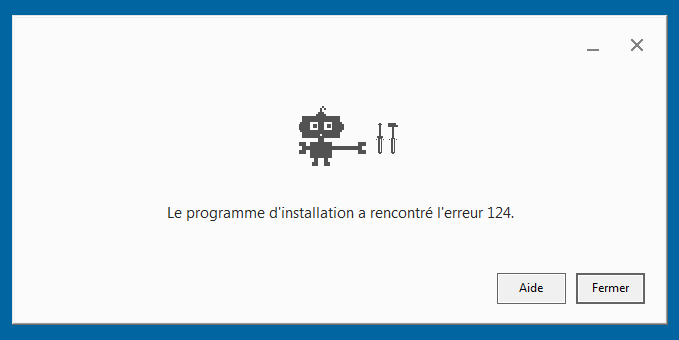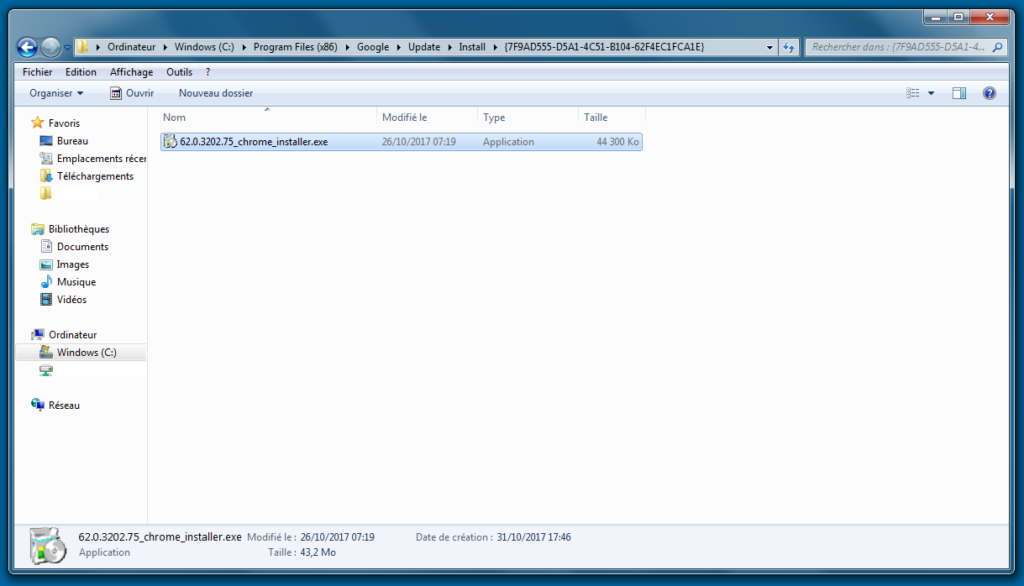Il y avait aujourd’hui besoin de déployer un Windows Server 2016 sur une machine qui n’est pas supportée par le WDS. Situation habituelle dans un service IT : il y avait 3 clefs USB destinées aux installations de Windows, mais on en a prêté une, l’autre on s’en est servie pour faire du transfert de data, et l’autre… ben y a un 2012 dessus. Du coup, on se retrouve toujours dans la situation où l’on finit par trouver quelque part une clef USB et qu’on doit en faire un support d’installation. Et là, aussi con que ça puisse paraître, il y a toujours la petite question qu’on se pose : « comment on fait pour créer un support d’install de Windows déjà ? »..
Si il est possible d’utiliser par exemple une appli tierce comme Rufus, ou des outils Microsoft, j’ai découvert – à ma grande surprise d’ailleurs – qu’il était possible de réaliser une clef USB bootable d’installation de Windows grâce à diskpart et le fichier ISO du système d’exploitation que l’on va installer.
On ouvre une invite de commande, puis on exécute diskpart.
list disk nous renvoie tous les disques qui sont connectés au système, on va donc select disk x où x est bien évidemment le numéro représentant le support USB.
clean efface les partitions présentes ; bien évidemment on aura pris le soin de choisir une clef dont le contenu n’est pas important…
create partition primary pour recréer une partition principale ;
active comme son nom l’indique, active la partition ;
format fs=ntfs quick pour formater ladite partition ; le quick permet de faire un formatage rapide, qui ne dure que quelques secondes ;
Et enfin, on finit par un assign pour donner une lettre dans l’explorateur à cette partition fraîchement formatée.
Ensuite, il ne reste plus qu’à décomposer avec 7-Zip par exemple le fichier ISO d’installation de Windows et à copier les répertoires extraits sur le support USB. Le fichier sources\boot.wim est le fichier qui va permettre au système d’installation de s’amorcer proprement.
J’aime ça :
J’aime chargement…