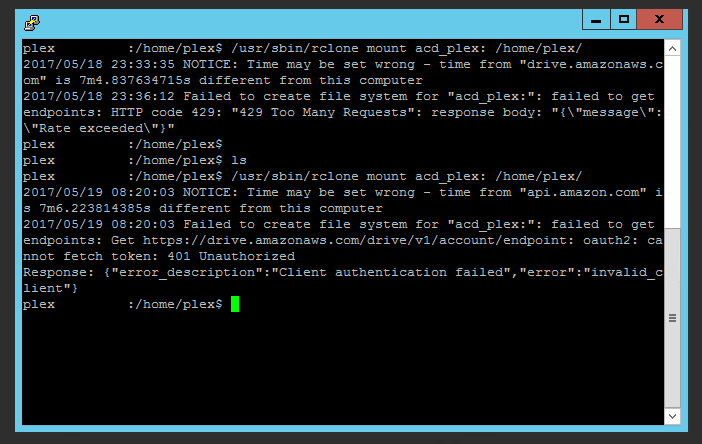Cela fait environ 3 ans que j’utilise Plex au quotidien. Plex est un serveur de médias comme Kodi (ex-XBMC). Il analyse les médias audio, vidéo et même image en les triant et en permettant une diffusion via internet ou le réseau local sur n’importe quel appareil équipé d’un navigateur web ou de l’application adéquate.
Si au départ, j’avais installé Plex sur une machine virtuelle avec 1 To de stockage, je suis arrivé au bout d’un moment plutôt à court d’espace. Je suis passé l’année dernière sur une solution de stockage sur OneDrive : étant abonné à Office 365, je possède 1 To en ligne sur les serveurs de Microsoft pour y stocker ce que je souhaite. Je me servais donc de l’espace pour y loger mes films et séries en sauvegarde, rapatriant ce que je regardais en temps voulu sur le serveur. Puis est arrivé Amazon Cloud Drive avec son stockage illimité à 70 euros à l’année. A l’aide d’outils comme acd_cli puis rClone (voir les deux billets précédents, ici et là), mon serveur Plex installé sur un système GNU/Linux lisait les médias stockés directement en ligne et non plus en local sur la même machine, ce qui m’enlevait l’épine du pied qui est le stockage local. Cependant, ces outils ont fini par être interdits par Amazon pour des raisons diverses, et j’ai donc dû trouver un workaround afin de pouvoir continuer de profiter de mon contenu multimédia en ligne sans avoir à stocker ces éléments sur la machine virtuelle.
Depuis quelques temps, Plex propose pour les abonnés à Plex Pass (un sorte de compte premium offrant des fonctionnalités supplémentaires) la fonction Plex Cloud. Dans un fonctionnement normal, Plex est installé sur une machine que vous possédez : l’encodage de la vidéo si nécessaire pour l’appareil de lecture et l’analyse de la bibliothèque est réalisé à partir des ressources de cette machine ; ressources demandées qui peuvent être élevées en cas de multiples lectures (3 lectures à décoder en 1080p, par exemple). Et là, le petit PC que l’on a recyclé en Plex ou le Raspberry Pi peuvent être un peu courts en termes de puissance CPU nécessaire. L’intérêt de Plex Cloud est de s’affranchir de cette nécessité d’avoir une machine de traitement chez soi ou loué chez un prestataire comme OVH par exemple, car ce sont les serveurs de Plex qui s’occupent du décodage et du traitement de la bibliothèque, ainsi que de l’acheminement réseau. J’ai donc basculé sur Plex Cloud il y a quelques jours, en connexion avec Google Drive.
Les points forts de Plex Cloud :
- Le fait de ne plus avoir à se préoccuper des ressources CPU ou réseau du serveur Plex. Dans mon cas, mon serveur Plex était installé sur une machine virtuelle équipé de 4 vCPU (AMD Opteron 4334) et 4 Go de mémoire vive – ce qui permettait de tenir sans faiblir une utilisation de 2 ou 3 films décodés en 1080p pour des tablettes ou des appareils mobiles transmettant sur une Chromecast, par exemple.
- L’intégration avec OneDrive, GoogleDrive ou Dropbox, en natif. Il n’est plus nécessaire d’utiliser des outils pour monter ces accès sur le disque, que ça soit sous Windows ou GNU/Linux. Il suffit de se connecter avec son compte sur l’interface de Plex Cloud afin que l’association se fasse, et ensuite, l’ajout des répertoires pour les diverses bibliothèques est naturel.
- La fiabilité du système. Cela fait quelques jours que je me sers de Plex Cloud (un peu plus d’une semaine), et je n’ai rencontré aucun dysfonctionnement. La mise à jour des bibliothèques est plutôt rapide, la lecture des médias ne pose pas de problèmes, les temps d’accès plutôt faibles, et le débit correct, sans saccade ni coupure pour mettre en tampon, même en 1080p. Il est évident que cela n’est pas aussi rapide qu’avec un accès local, mais malgré tout les avance et retour rapides ne posent pas de soucis majeurs.
- La possibilité de partager les bibliothèques Plex Cloud comme les bibliothèques d’un serveur standard. Encore une fois, cette possibilité permet une transparence d’utilisation et de fonctionnement identique à celle d’un serveur Plex standard installé sur une machine propre.
- Plex Cloud nécessite un Plex Pass. Il s’agit d’un compte premium, que l’on peut prendre soit au mois, à l’année, ou à vie. Bien qu’il apporte des fonctionnalités plutôt intéressantes dans le cadre d’une utilisation nomade, en utilisation simple il n’a pas nécessairement d’intérêt. La fonctionnalité n’est pas gratuite, même si cela est compréhensible, la solution revient plus chère sur le papier que l’installation d’un serveur Plex sur une machine à la maison.
- 3 connexion maximales possibles. Plex Cloud est limité à trois diffusions de médias ; même si cela est suffisant dans l’absolu, il n’est pas possible de faire lire toute la famille par exemple un média différent sur Plex Cloud, alors que cela est possible par exemple sur un serveur Plex standard (si bien sûr, les ressources CPU et réseau sont suffisantes).
- Dépendance à la plateforme Plex et aux fournisseurs associés. Plutôt évident : si les serveurs de Plex rencontrent des difficultés, ou le fournisseur de Cloud auquel vous êtes rattaché, la diffusion peut être problématique.
- 3 fournisseurs supportés pour l’instant : Google Drive, Dropbox et OneDrive. Même si ils sont les plus connus du marché, il est dommage que d’autres acteurs comme Amazon Drive (qui était présent en bêta mais qui a été retiré) ou Hubic ne soient pas disponibles.
- Certains formats de sous-titres non reconnus. Certaines vidéos peuvent ne pas être lues si des sous-titres externes (format .srt) sont sélectionnés. Je n’ai pas rencontré ce cas de manière systématique, mais cela est arrivé, alors que la diffusion ne pose pas de problème avec un serveur Plex classique.