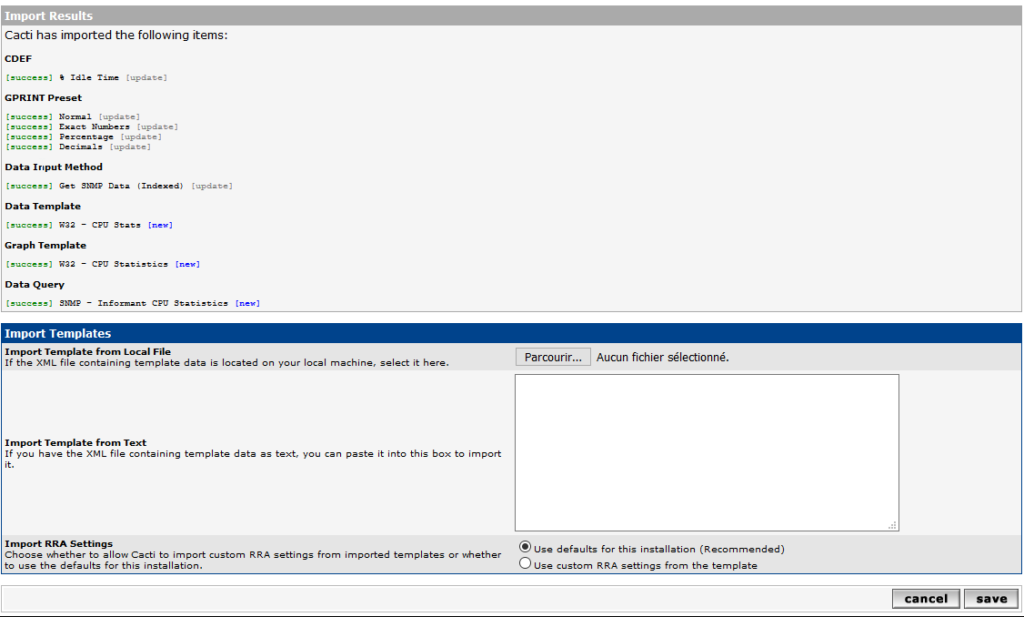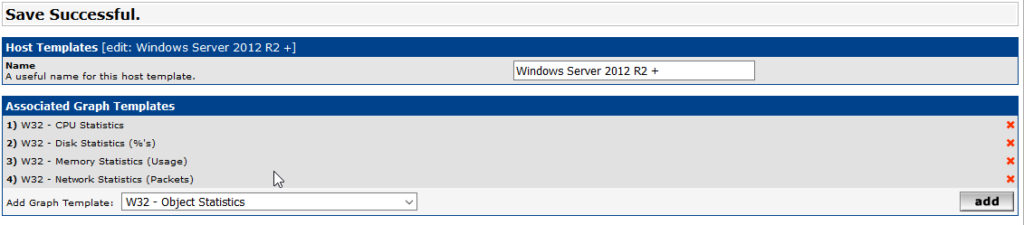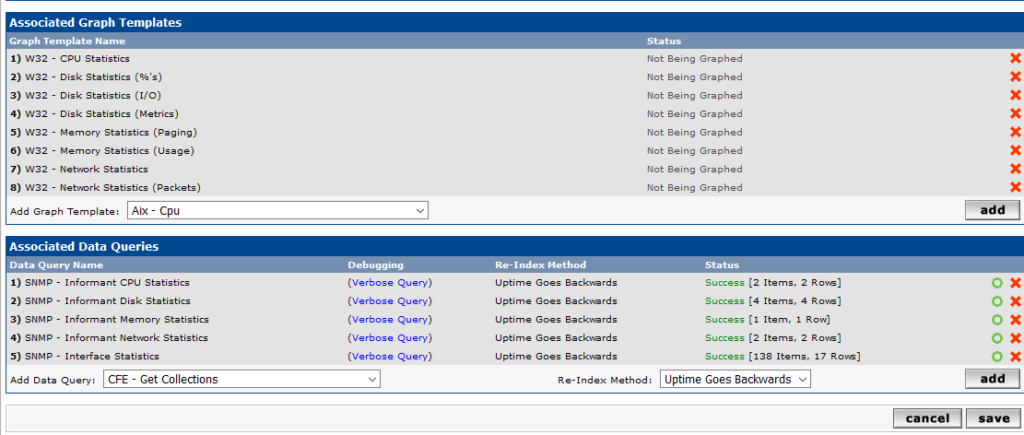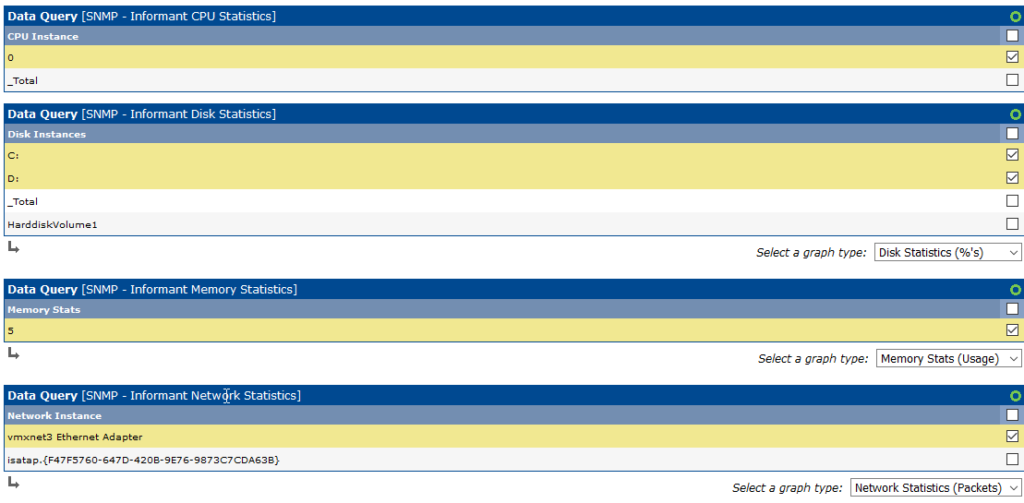J’ai eu l’opportunité de me pencher sur l’application de monitoring Cacti afin d’y ajouter des serveurs Windows pour qu’il soit possible de consulter sur des plages de temps définies des informations concernant l’état de santé des serveurs (CPU, RAM, disque…). Je ne vais pas aborder toute la cinématique d’installation de Cacti et de configuration de base, mais tout ce qui est nécessaire pour démarrer à surveiller des serveurs Windows, avec ma vision de néophyte sur Cacti.
Dans l’exemple abordé, j’ai utilisé Cacti 0.8.7, il existe également une branche 1.x avec un template officiel développé par les équipes de Cacti. Ici, je vais utiliser des templates développés par un contributeur, dont le thread sur les forums officiels de Cacti est disponible à ce lien. Le template se base sur les informations renvoyés par l’application SNMP Informant Standard, téléchargeable sur le site de l’éditeur.
Résumé des pré-requis pour cet exemple :
- Cacti 0.8.7
- Un serveur Windows, ici il sera en version 2012 R2 Standard.
- Le logiciel SNMP Informant installé sur le serveur.
- La fonctionnalité SNMP installée sur le serveur.
Vous pouvez télécharger les templates utilisés dans cet exemple à ce lien. Les autres versions sont disponibles sur le forum. Une erreur à propos du hash XML lors de l’importation signifie que votre version de Cacti est trop ancienne par rapport au template.
Si la fonctionnalité SNMP n’est pas déployée sur le serveur, alors il est nécessaire de se rendre dans le gestionnaire de serveur puis d’ajouter la fonctionnalité ; aucun redémarrage n’est nécessaire et cela prend à peine deux minutes. Une fois cette fonctionnalité déployée, il est nécessaire de la paramétrer dans la console des services :
La communauté doit être renseignée telle que définie pour le serveur Cacti, et il est nécessaire d’ajouter l’adresse IP du serveur Cacti qui va venir poller le serveur Windows. Si jamais ces onglets n’apparaissent pas juste après l’installation de la fonctionnalité SNMP, un arrêt-relance du service devrait les faire apparaître.
Maintenant, il va être question d’importer les templates dans Cacti. Le fichier zip récupéré en début d’article (ou sur le forum) devra être extrait et les fichiers XML commençant par snmp_informant_ devront être transférés sur le serveur, dans le répertoire <cacti>/resource/snmp_queries. Évidemment <cacti> devra être remplacé par le répertoire dans lequel il est installé 😉. Les autres fichiers XML cacti_data_query_snmp sont à importer depuis l’interface web.
Il faut désormais créer un host template, qui va regrouper les serveurs Windows.
Une fois le nom donné, on peut donc y ajouter les templates que nous avons importé juste avant. Ceux-ci portent un nom commençant par W32. Il nous sera donc possible d’ajouter ces graph templates à toutes les machines qui seront basés sur le host template fraîchement créé.
Ceci fait, on peut procéder à la création du device dans Cacti, notre serveur à monitorer.
Une description peut être le nom du serveur, le hostname étant le FQDN. Les autres options ne doivent pas être nécessairement modifiées, sauf pour correspondre à une configuration spécifique éventuelle. On retrouve la communauté SNMP qui doit être renseignée à l’identique sur la machine Windows. Une fois le device créé, on peut bien vérifier que nos graph templates ont été ajoutés.
Pour l’instant, ils sont en Not Being Graphed, puisqu’on a pas encore effectivement défini le graphique, simplement lié les modèles. Les Data Queries doivent toutes être en success, il s’agit des requêtes SNMP à la machine Windows contenant les données qui seront ensuite traitées et affichées dans les graphes.
Il ne reste plus qu’à procéder à la création même des graphes, en cliquant sur Create graphs for this host.
On va cocher donc l’affichage des graphes qui nous intéressent. Ensuite, sélectionner les informations que l’on souhaite afficher par data query. C’est ici que l’on va choisir de ne pas monitorer certains disques, ou encore d’afficher l’état du disque en nombre d’I/O et non en espace disque libre. Par exemple :
Sur la page suivante, simplement valider sans modifier les valeurs :
En cliquant sur Create, on ajoute donc véritablement les graphes alimentés par les data query. Il est possible de rajouter des graphes si il en manque par la suite en répétant la procédure.
Il ne reste donc plus qu’à aller sur l’arborescence de Cacti, trouver le serveur Windows et admirer les graphes !