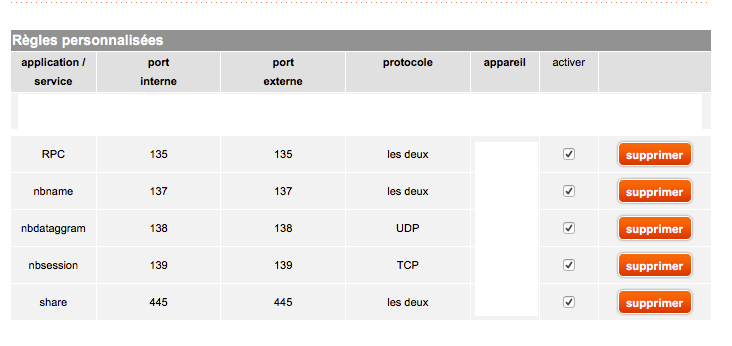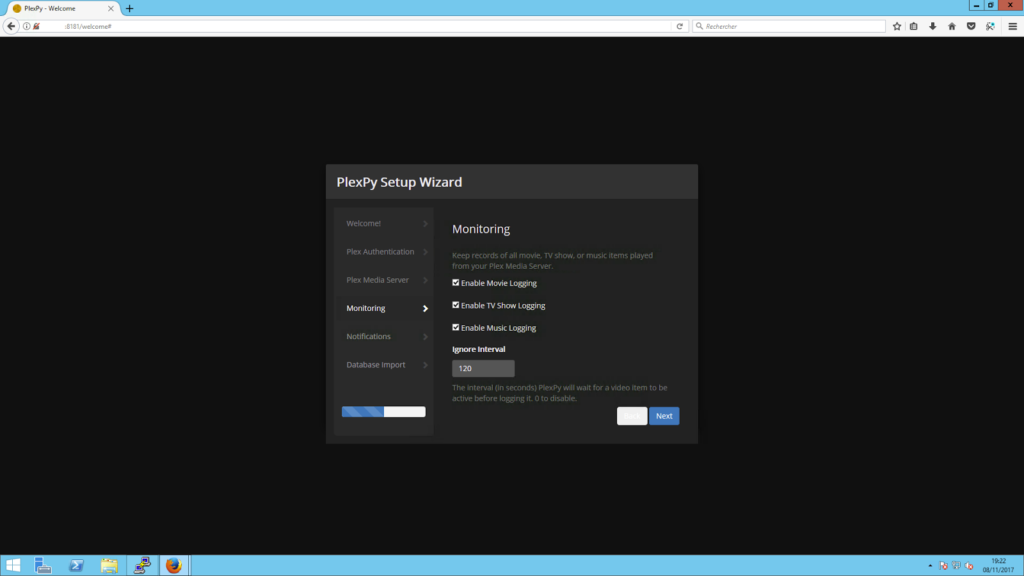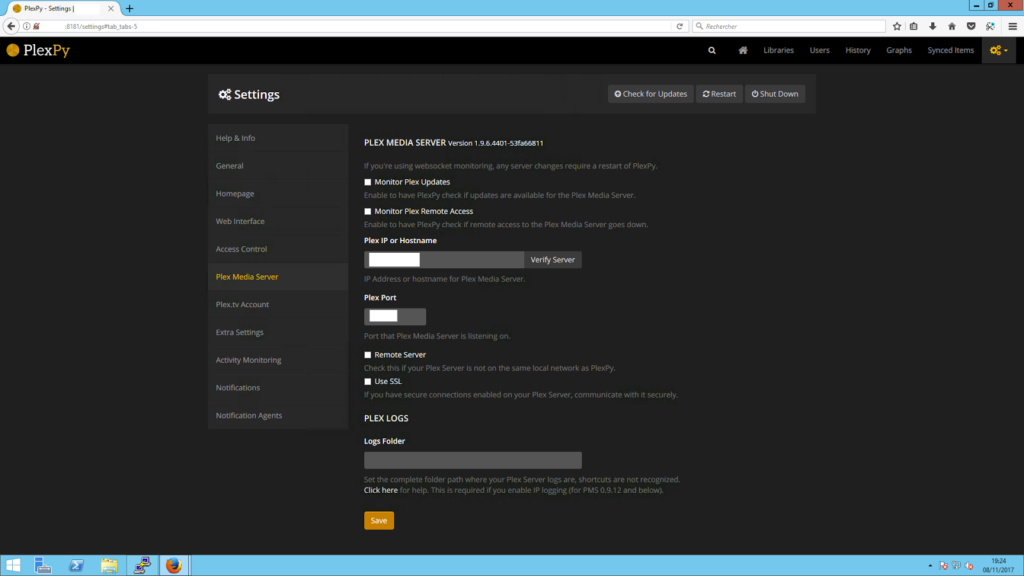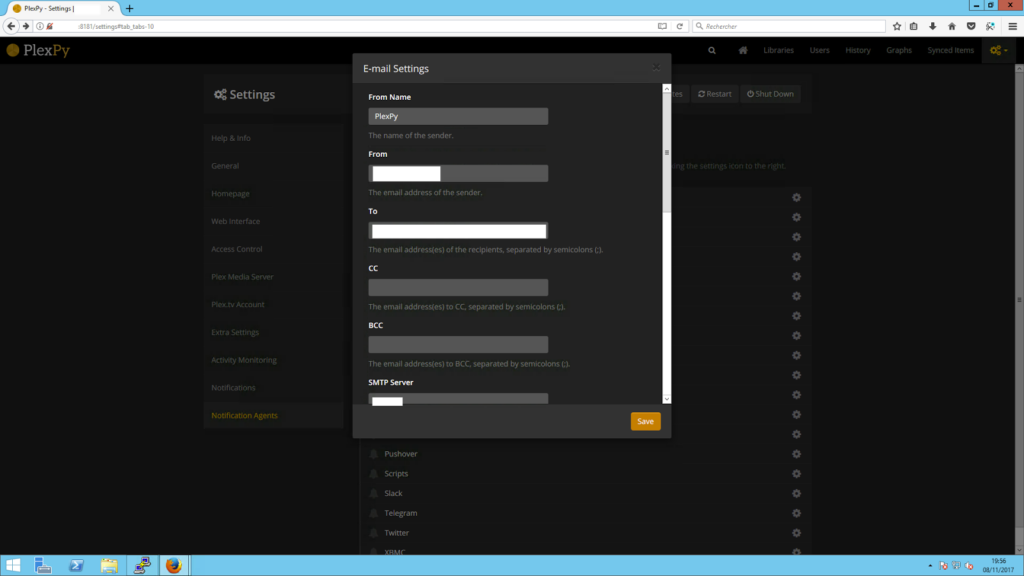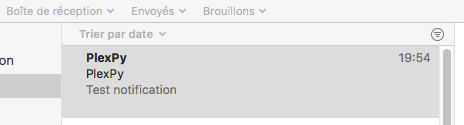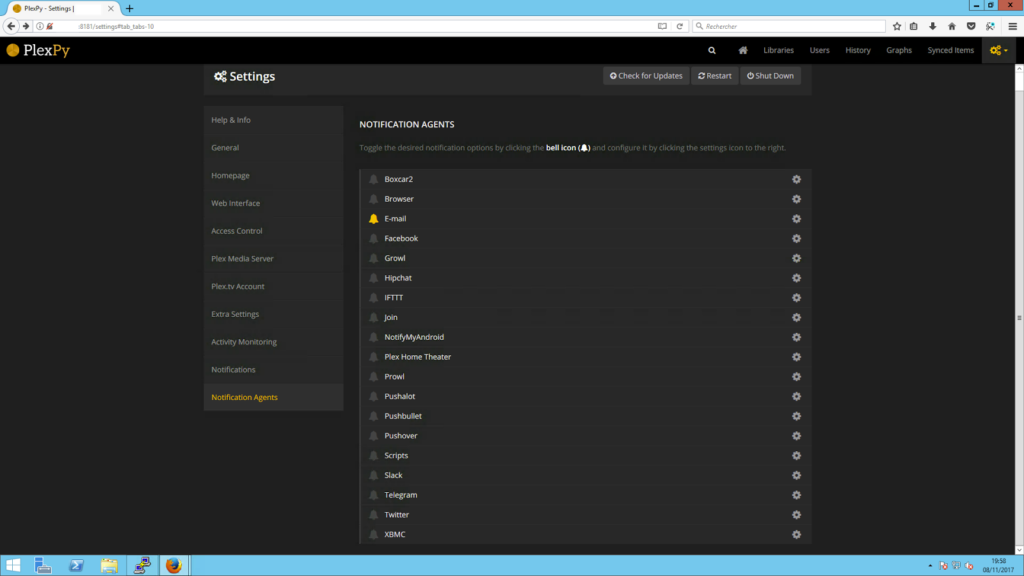J’ai dû installer aujourd’hui des VMware Tools sur une machine Debian Etch.
La documentation VMware est plutôt complète et ne voulant pas utiliser le paquet open-vm-tools, j’ai quand même décidé d’en faire un article même si l’installation est plutôt aisée pour qui est adepte de GNU/Linux, ce qui n’est pas tellement mon cas dans un contexte professionnel.
A noter qu’il peut être nécessaire de procéder à un snapshot de la machine virtuelle si une installation des paquets additionnels gcc, make, binutils ainsi que les sources du kernel est souhaitée pour utiliser toutes les fonctionnalités des outils ; dans ce cas précis, j’ai installé ces paquets en pré-requis.
apt-get update
apt-get install make gcc binutils
Ensuite, il faut récupérer la source du kernel propre à la version de Debian exécutée. On la récupère grâce à uname -r. Par exemple, pour une Debian 4.0, on est sur une version de kernel 2.6.18. Pour se faciliter la tâche, on utilisera le retour de l’instruction comme nom de paquet.
apt-get install linux-image-$(uname -r)
Tout d’abord, monter le disque virtuel des vmtools sur l’enveloppe de machine virtuelle via l’interface VMware, puis la monter dans l’OS. En fonction de la configuration, cela pourra être /dev/cdrom ou /dev/cdrom1 ; dans cet exemple j’utiliserai /dev/cdrom1. On monte donc dans le répertoire /media/cdrom, en s’assurant qu’il existe avant d’envoyer l’instruction :
mount /dev/cdrom1 /media/cdrom
On créé ensuite un répertoire à l’emplacement de son choix pour copier les sources en local et pouvoir extraire l’archive. Dans mon cas, n’ayant qu’un utilisateur root, je l’ai créé dans /root/vmtools.
mkdir /root/vmtools
cd /media/cdrom
En faisant un ls -l, on peut constater que le disque a bien été monté et que divers fichiers remontent :
Ensuite, on copie ces fichiers vers le répertoire fraîchement créé :
cp * /root/vmtools
Puis on procède à l’extraction de l’archive :
cd /root/vmtools/
tar xzf VMwareTools-<version>.tar.gz
Cette extraction va nous donner un dossier vmware-tools-distrib dans lequel on exécutera vmware-install.pl. Il ne reste ensuite plus qu’à suivre l’assistant d’installation, les valeurs par défaut couvrant une grosse majorité des besoins. En fonction des paquets installés sur la machine, l’assistant se plaindra de l’absence de certains d’entre eux (comme gcc, binutils et make ainsi que le linux-image que j’ai évoqué plus haut) qui pourront bloquer certaines fonctionnalités si ils ne sont pas installés.