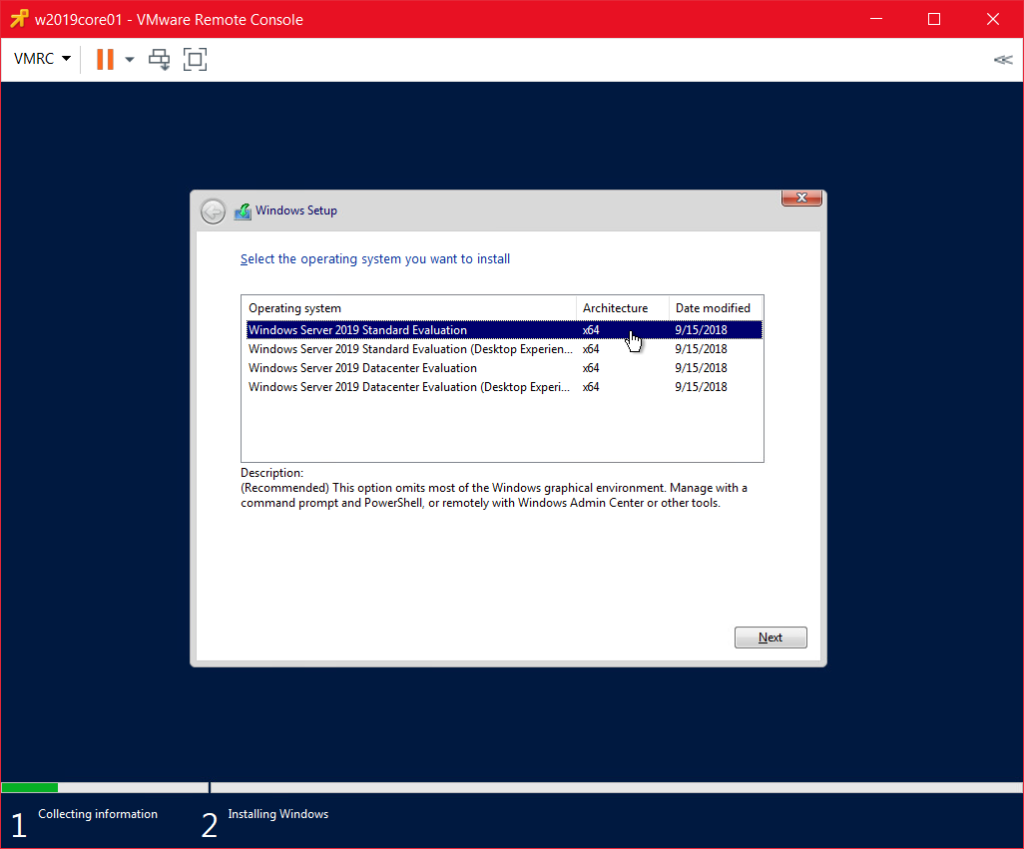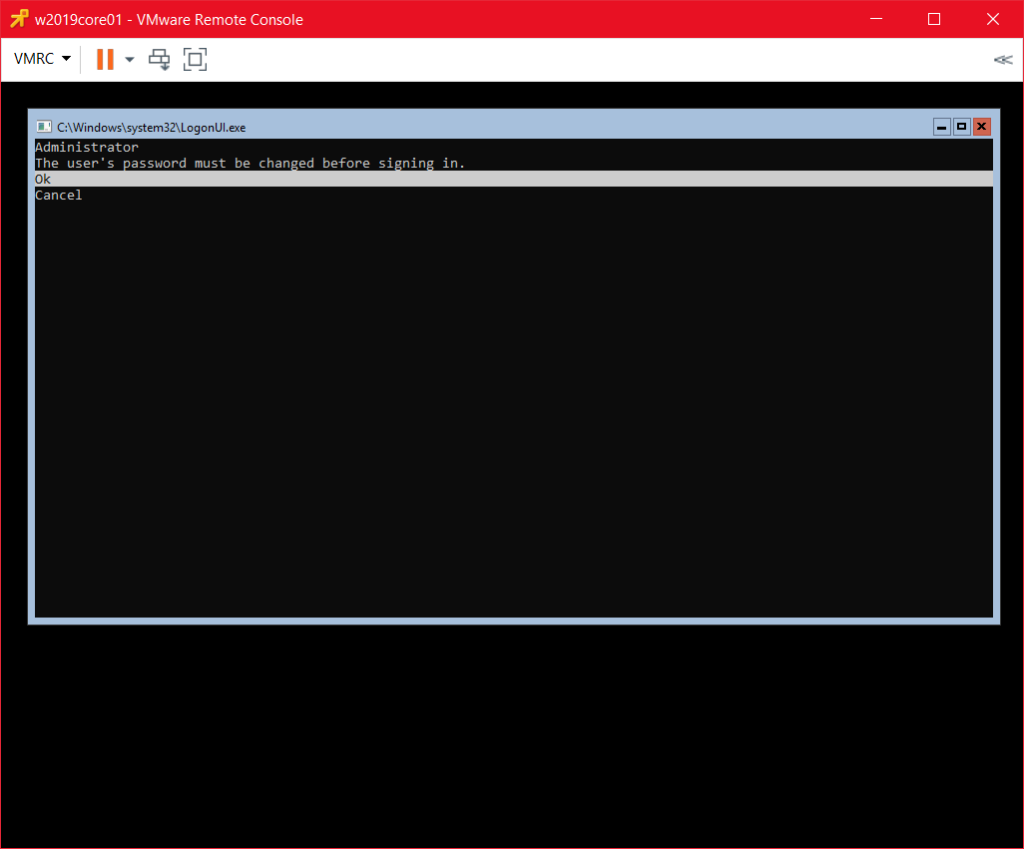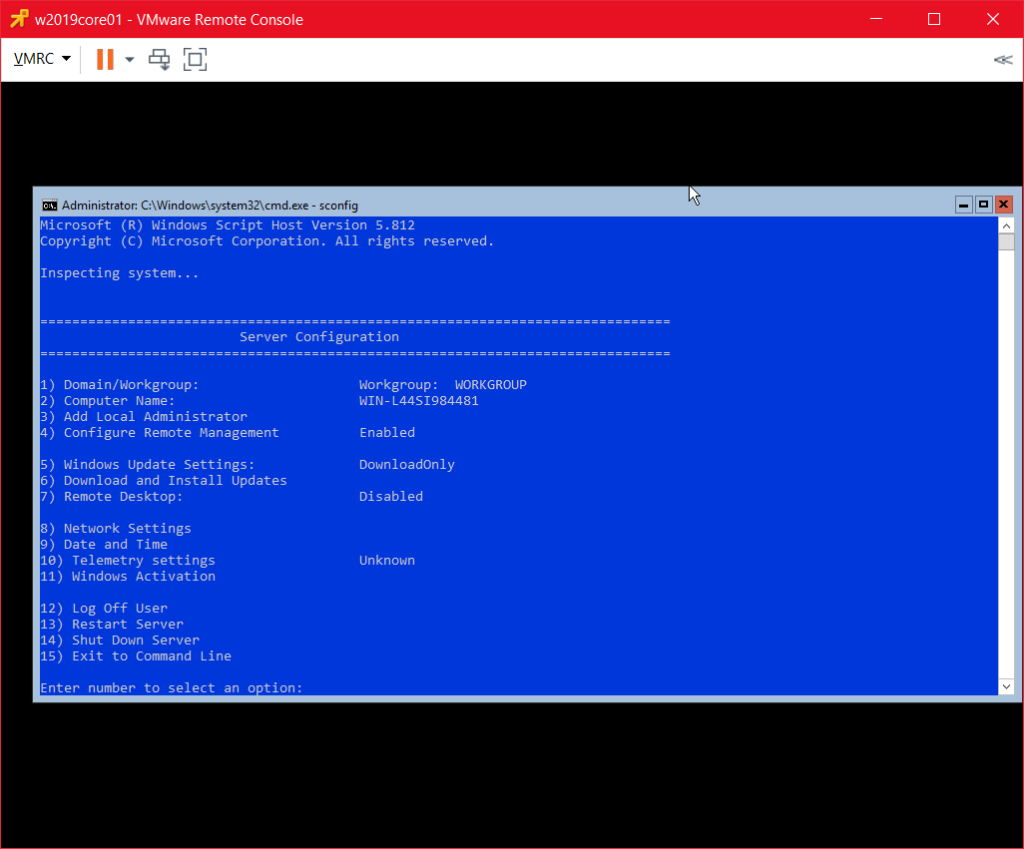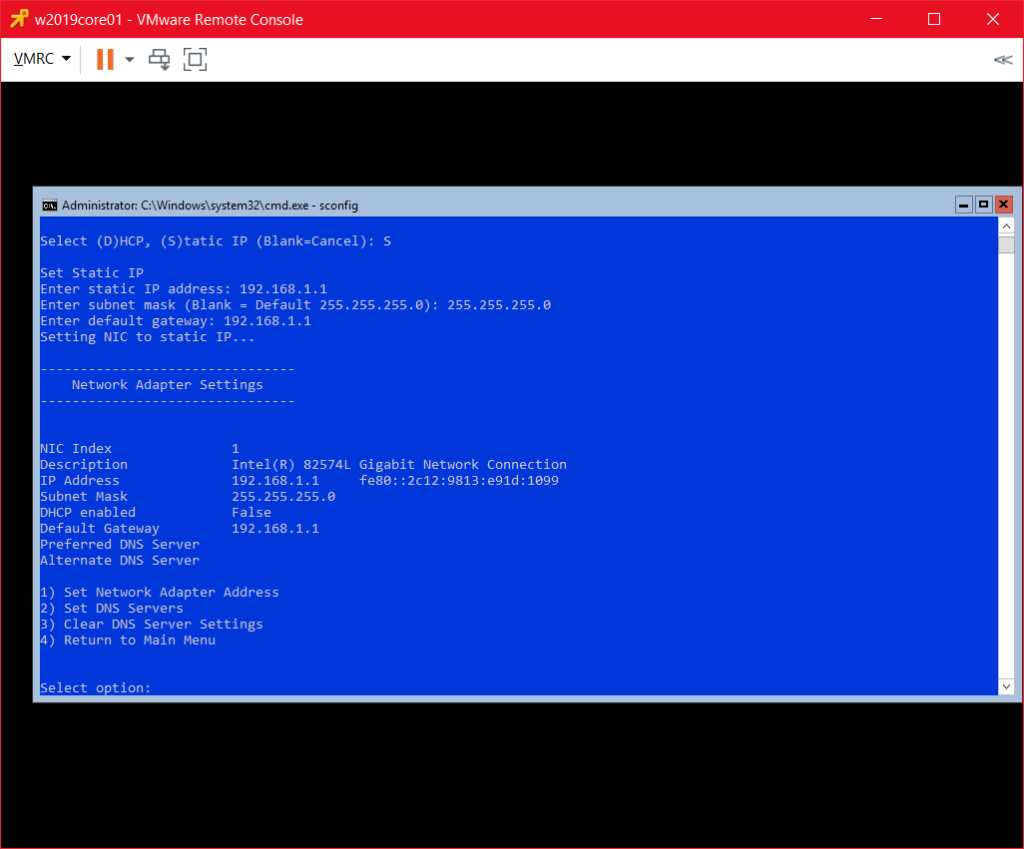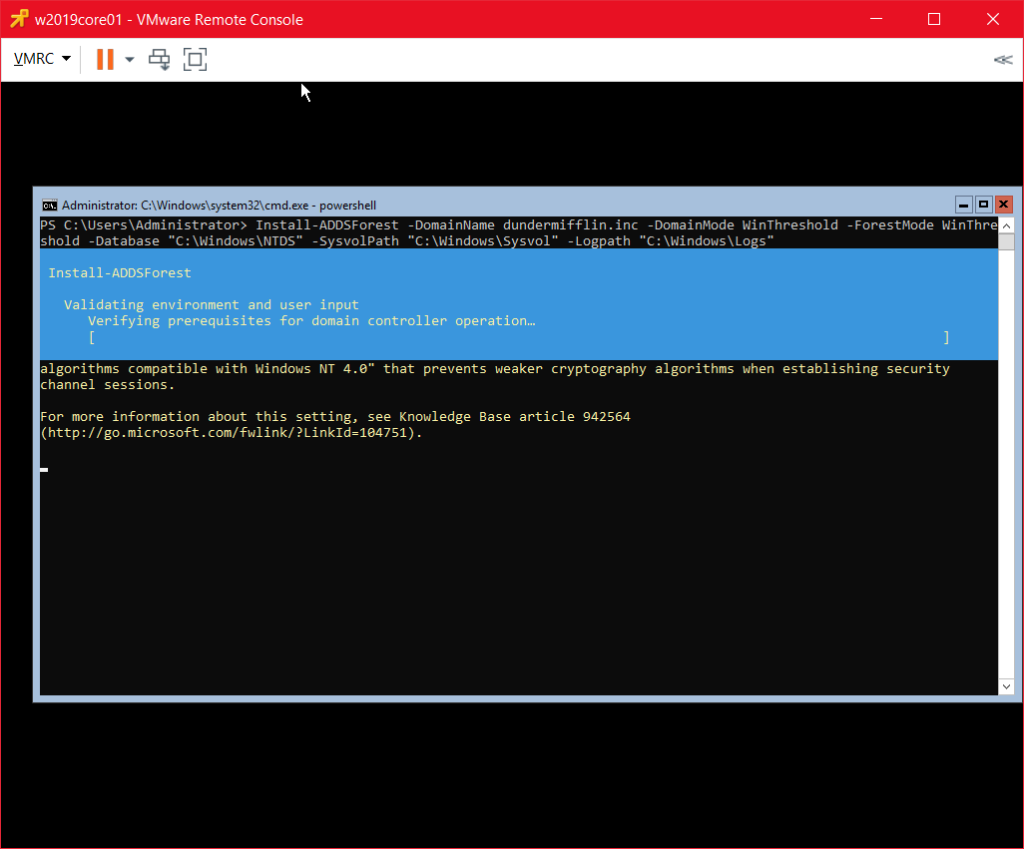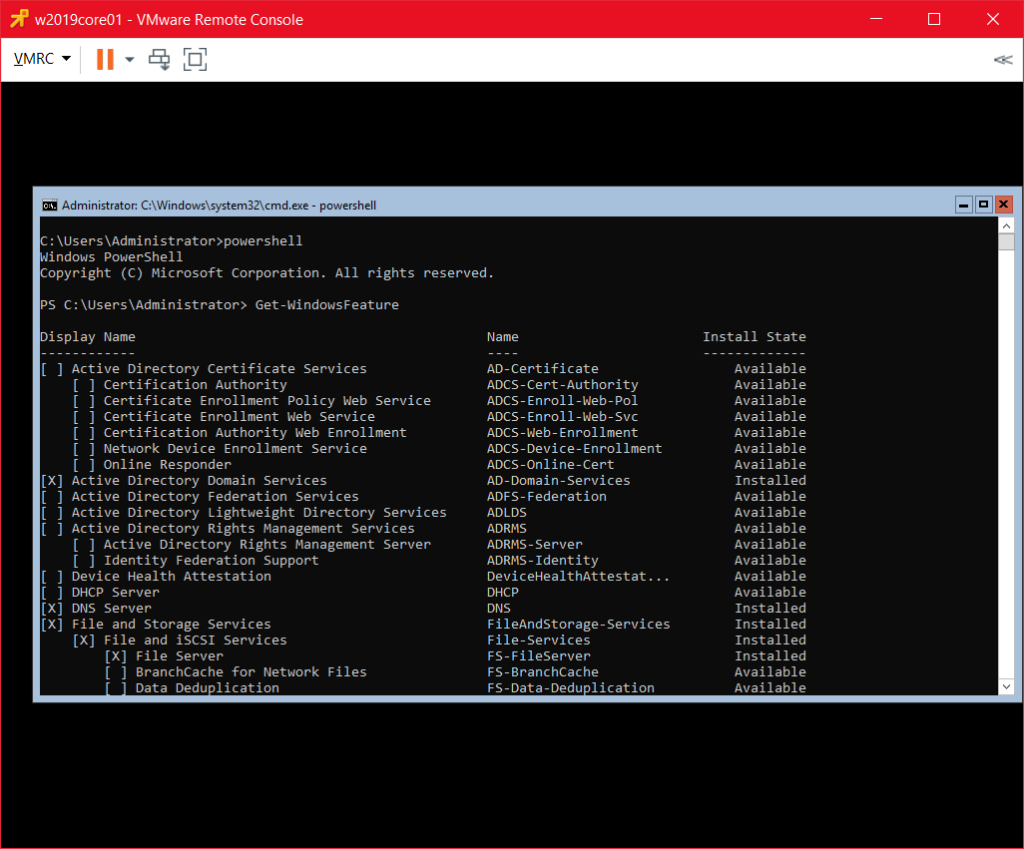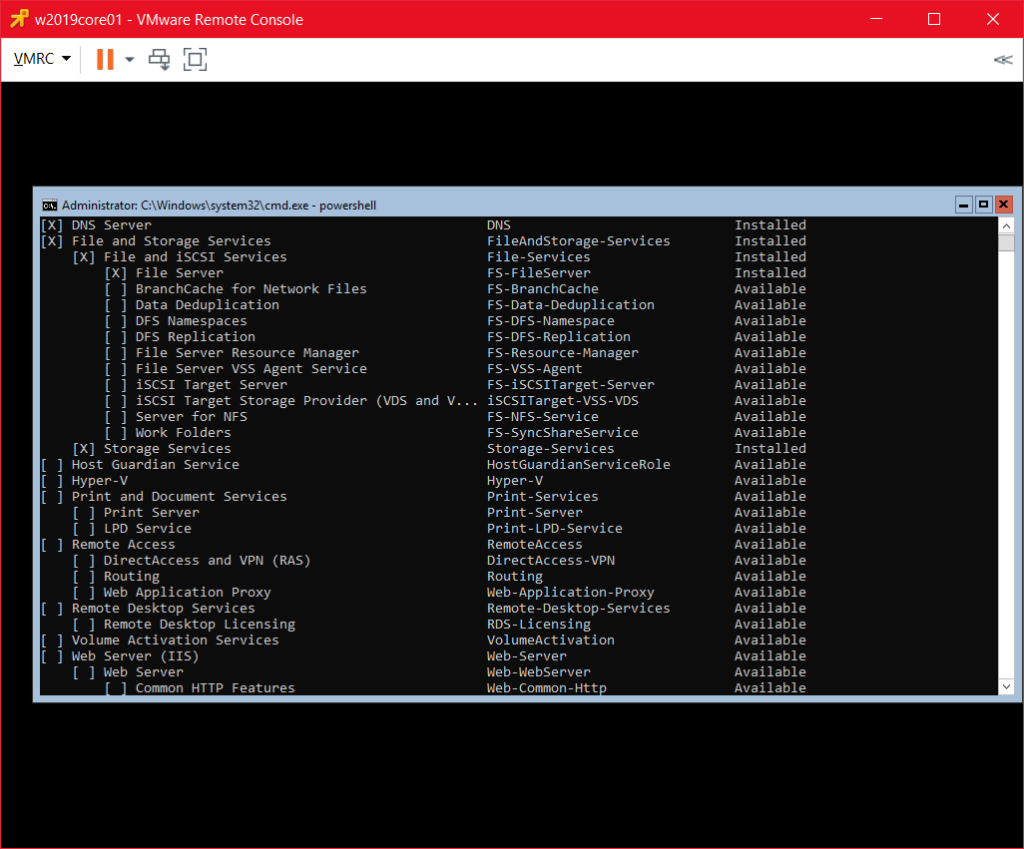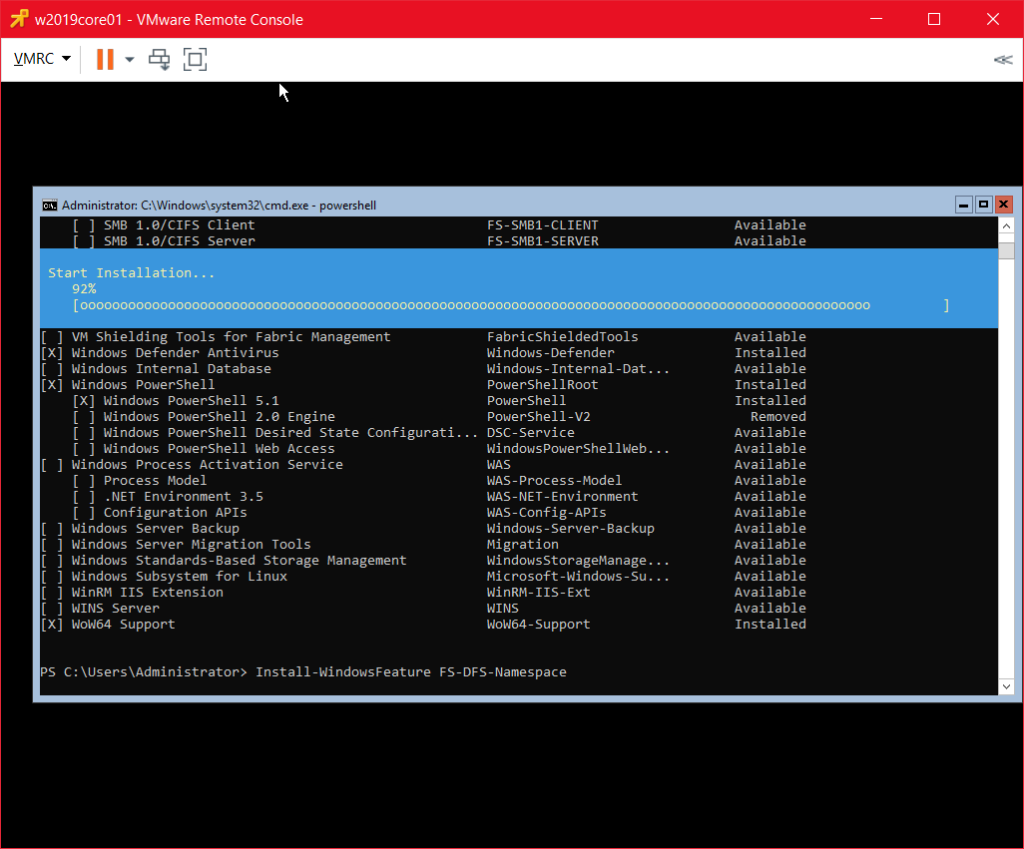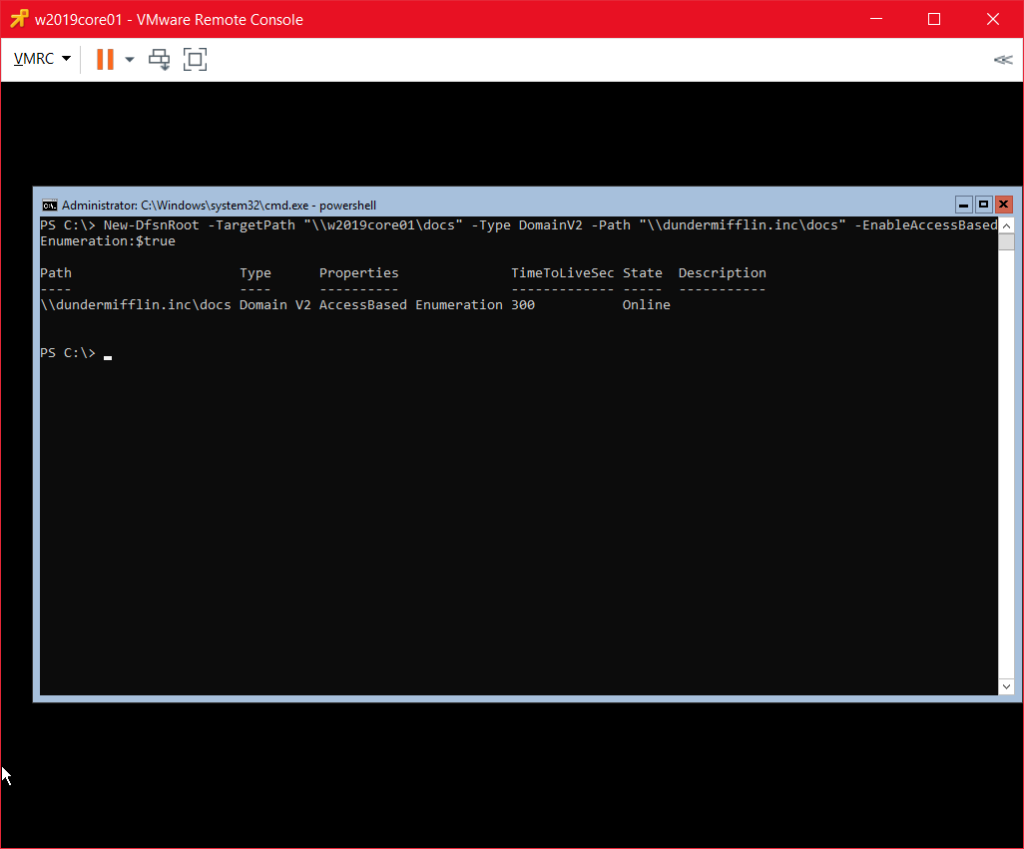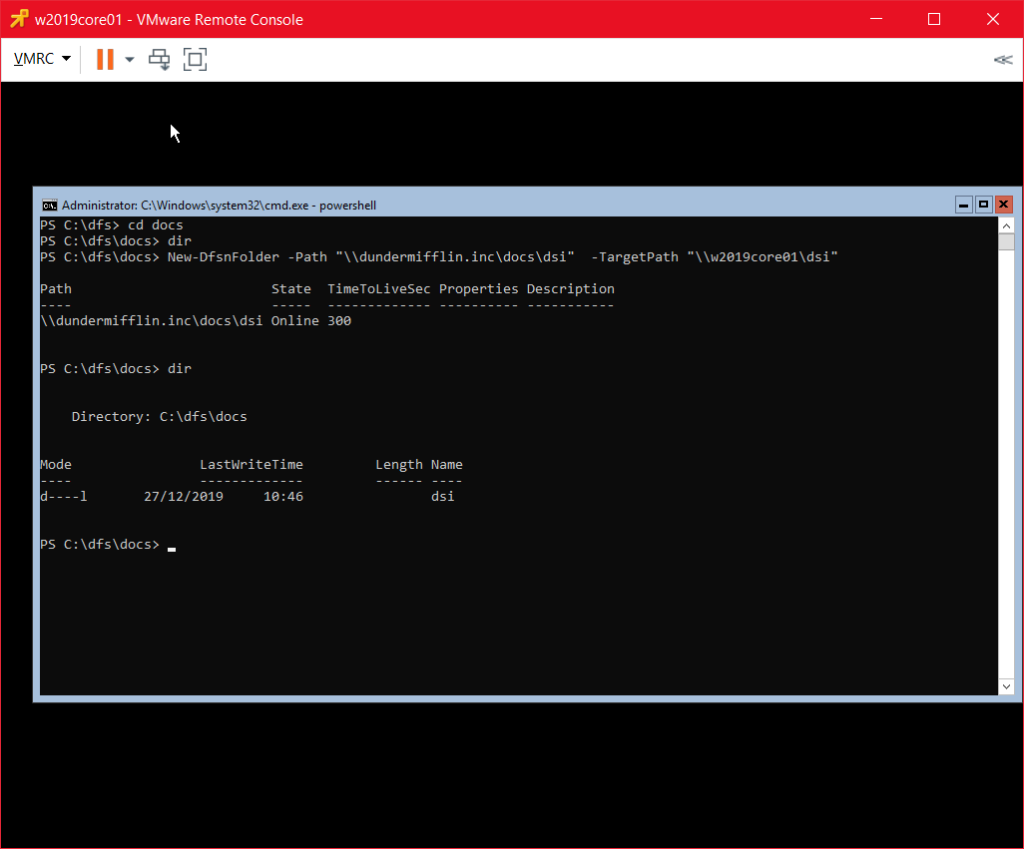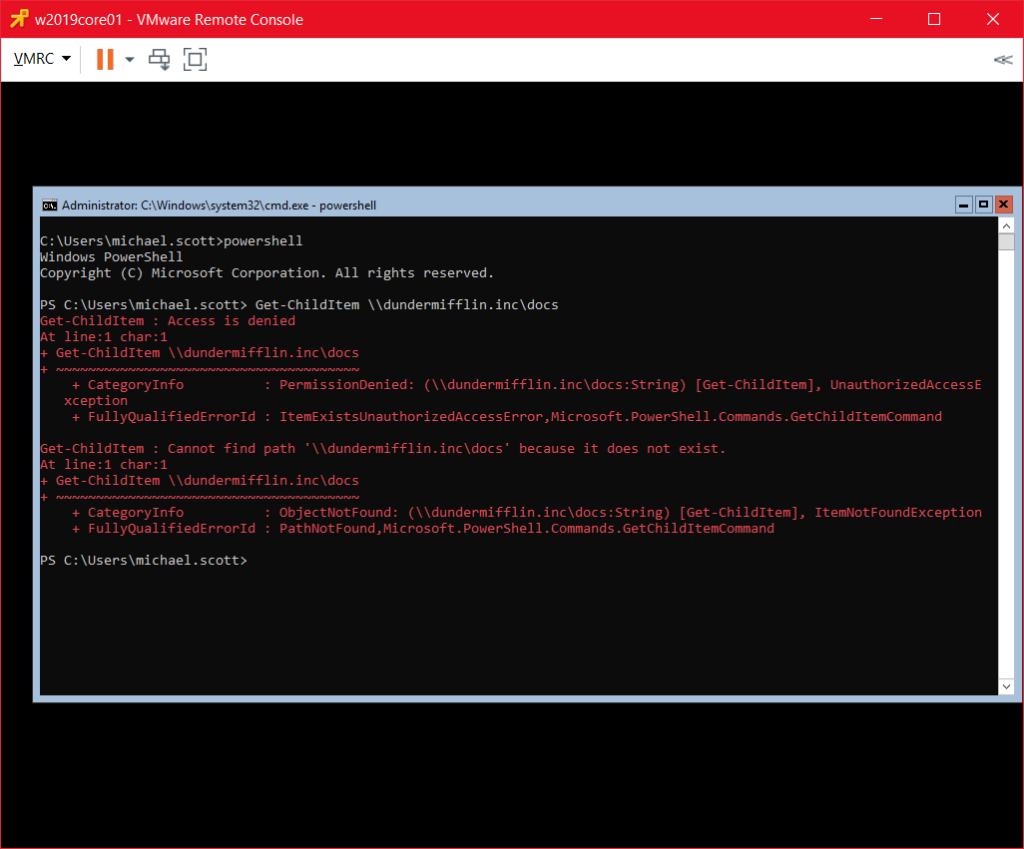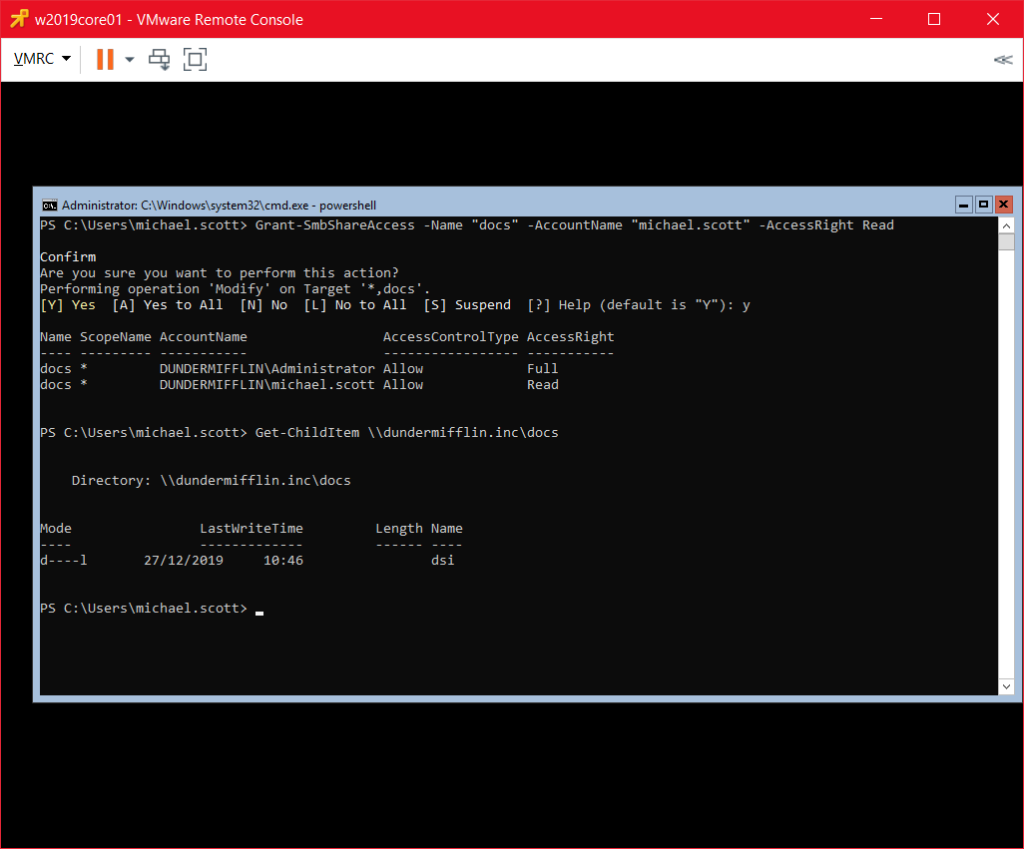Proposée déjà depuis quelques éditions, la version Core de Windows Server permet de s’affranchir de l’interface graphique habituellement livrée avec le système d’exploitation. Si certaines API graphiques sont disponibles et permettent l’exécution d’applications graphiques comme le bloc-notes, la philosophie de cette version est orientée ligne de commandes et plus précisément Powershell.
Dans ce dernier article de l’année, je vais présenter cette version de Windows en commençant par l’installation, la configuration et quelques exemples d’utilisation du système.
A noter que la version utilisée pour cet article est Windows Server 2019 ; si sur certaines versions précédentes de Windows il était possible d’installer ou désinstaller tout l’environnement graphique une fois l’OS déployé, cela n’est pas possible sur 2019. Il est donc important bien réfléchir au type d’environnement nécessaire avant de procéder à l’installation.
La phase d’installation ne présente aucune différence ; nous choisissons donc la version Windows Server 2019 et non celle avec le Desktop Experience. Une fois l’installation terminée, une fenêtre cmd s’ouvre avec un premier prompt de login.
Mot de passe configuré et utilisateur connecté, nous sommes face à un prompt cmd tout simple. Un outil permet d’effectuer toute la configuration de base du système : cet outil s’appelle sconfig et peut être appelé directement dans le prompt en tapant sconfig.
Nous allons donc renommer la machine, puis lui affecter une adresse IP ; tout ceci se fait sans la moindre ligne de commande. D’autres paramètres sont accessibles, mais je ne vais pas les aborder ici car l’outil est plutôt simple d’usage.
Le serveur a donc son nom et une adresse IP. La prochaine étape va être le déploiement des rôles ADDS et la création d’une nouvelle forêt. Dans un premier temps, il va falloir installer les rôles ADDS, puis ensuite procéder à la création de la forêt. Ceci se réalisant en Powershell, nous allons quitter sconfig pour revenir à notre prompt cmd, puis appeler le moteur Powershell en saisissant simplement powershell.
Cette instruction va installer les rôles :
Install-WindowsFeature -name AD-Domain-Services
Celle-ci va créer la forêt. Les paramètres DomainMode et ForestMode permettent de définir le niveau de fonctionnalité ; ici, WinThreshold représente le niveau maximal (2016). Pour plus d’informations concernant le commandlet Install-ADDSForest, je vous renvoie vers la documentation en ligne.
Install-ADDSForest -DomainName dundermifflin.inc -DomainMode WinThreshold -ForestMode WinThreshold -Database "C:\Windows\NTDS" -SysvolPath "C:\Windows\Sysvol" -Logpath "C:\Windows\Logs"
En validant, il ne reste plus qu’à confirmer que l’on souhaite bien procéder à la création d’une forêt avec un domaine pour que celle–ci commence, puis le serveur redémarre.
Une fois le serveur de nouveau accessible, nous allons nous connecter avec notre nouveau compte Administrator. De nouveau sous Powershell, nous allons voir les rôles et fonctionnalités installés sur le système :
Get-WindowsFeature
Le retour de la commande est vraiment bien fait car il présente hiérarchiquement les rôles et fonctionnalités comme sur la version à interface graphique. Dans le cadre de cet article, nous allons déployer le rôle DFS Namespace car nous souhaitons partager des répertoires et les présenter avec un nom de domaine plus parlant que le nom de la machine. Pour installer une nouvelle fonctionnalité, il suffit de reprendre le nom de la deuxième colonne en paramètre de la commande, comme ceci :
Install-WindowsFeature FS-DFS-Namespace
En validant par entrée, le système va déployer la fonctionnalité. Pour celle-ci, il n’y a pas besoin de redémarrer.
Procédons à la création d’un répertoire qui va être partagé pour être utilisé avec DFS. Ce répertoire nommé docs sera dans C:\dfs.
cd \
mkdir dfs
cd dfs
mkdir docs
Afin d’être déclaré en tant que répertoire DFS, ce répertoire doit être partagé au niveau serveur :
New-SmbShare -Name "docs" -Path "C:\dfs\docs" -FullAccess "DUNDERMIFFLIN\Administrator"
Une fois le répertoire partagé, il peut être ajouté en tant que racine DFS. Ici, je vais procéder à la création d’une racine DFS au niveau domaine. Pour plus d’informations, consultez la documentation en ligne du commandlet New-DfsnRoot.
New-DfsnRoot -TargetPath "\\w2019core01\docs" -Type DomainV2 -Path "\\dundermifflin.inc\docs" -EnableAccessBasedEnumeration:$true
Désormais, je peux parcourir les dossiers partagées grâce à l’URL \\dundermifflin.inc\docs. Procédons à la création d’un répertoire partagé accessible via DFS, nommé dsi.
New-DfsnFolder -Path "\\dundermifflin.inc\docs\dsi" -TargetPath "\\w2019core01\dsi"
Nous avons donc notre répertoire DFS et sa racine, mais pas d’utilisateurs ; notre AD fraîchement installé est toujours vide. Grâce aux modules ActiveDirectory pour Powershell installés, nous allons administrer notre annuaire local en Powershell également. Nous allons créer quelques OU pour ranger nos objets.
New-ADOrganizationalUnit "DUNDERMIFFLIN.INC"
New-ADOrganizationalUnit "Users" -Path "OU=DUNDERMIFFLIN.INC,DC=dundermifflin,DC=inc"
New-ADOrganizationalUnit "Groups" -Path "OU=DUNDERMIFFLIN.INC,DC=dundermifflin,DC=inc"
Ainsi, dans notre AD existera une OU DUNDERMIFFLIN.INC, comprenant 2 autres OU nommées Users et Groups. Procédons à la création d’un utilisateur et d’un groupe :
New-ADGroup -SamAccountName "admins" -Name "Admins" -Path "OU=Groups,OU=DUNDERMIFFLIN.INC,DC=dundermifflin,DC=inc" -GroupScope "Domain"
New-ADUser -SamAccountName "michael.scott" -Name "Michael Scott" -Path "OU=Users,OU=DUNDERMIFFLIN.INC,DC=dundermifflin,DC=inc" -AccountPassword (ConvertTo-SecureString -AsPlainText "Password01" -Force)
Enable-ADAccount "michael.scott"
Ajoutons ce compte au groupe des admins du domaine :
Add-ADGroupMember -Identity "Domain Admins" -Members michael.scott
Puis connectons-nous avec. Tentons d’accéder au répertoire DFS créé plus haut avec le compte de Michael Scott, et nous aurons bien une erreur de droits insuffisants, car nous avons seulement autorisé Administrator à accéder à ce répertoire.
Get-ChildItem \\dundermifflin.inc\docs
Nous allons donc autoriser le compte à accéder à ce partage, mais seulement en lecture.
Grant-SmbShareAccess -Name "docs" -AccountName "michael.scott" -AccessRight Read
En validant, le retour du commandlet va afficher les droits positionnés sur le partage. Si on reexécute la commande plus haut, cela doit désormais fonctionner.
Voici qui conclut pour cette introduction à Windows Server Core. L’administration d’une telle machine n’a rien de spécialement compliqué pour peu que l’on soit habitué à travailler avec Powershell ; de plus la documentation en ligne de Microsoft est une véritable mine d’or permettant d’obtenir les syntaxes des commandlets. Plus une question d’habitude que de véritable connaissance technique, l’administration d’un serveur Core peut également se faire à distance depuis un serveur à interface graphique si ce dernier possède les RSAT (Remote Server Administration Tools) installés. En dehors de certains serveurs applicatifs qui nécessitent une interface graphique, il est tout à fait possible d’avoir une ferme de serveurs d’infrastructure sous Windows tous dépourvus d’interface graphique. Représentant un gain non négligeable de ressources, la démocratisation du mode Core dans une infrastructure pourra également pousser les équipes d’administration à scripter de plus en plus leur travail et tâches récurrentes, à centrer sur un serveur d’administration tous les outils et consoles à distance, ce qui va de pair avec une homogénéisation des processus et un travail plus efficace.