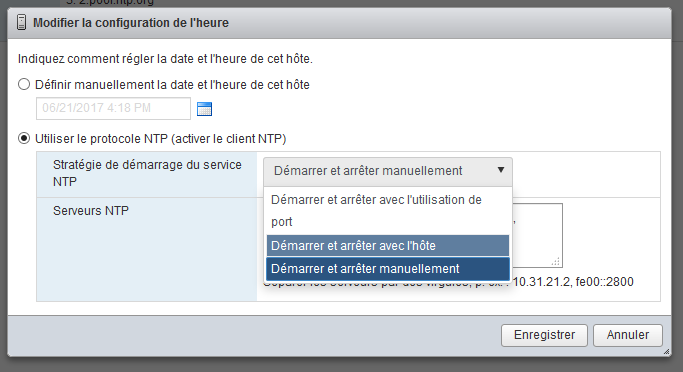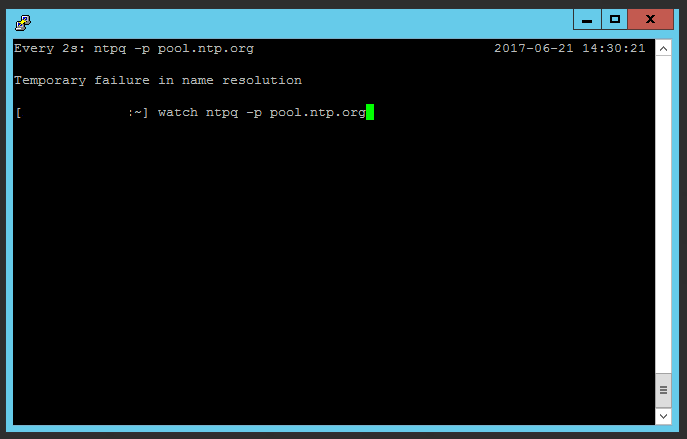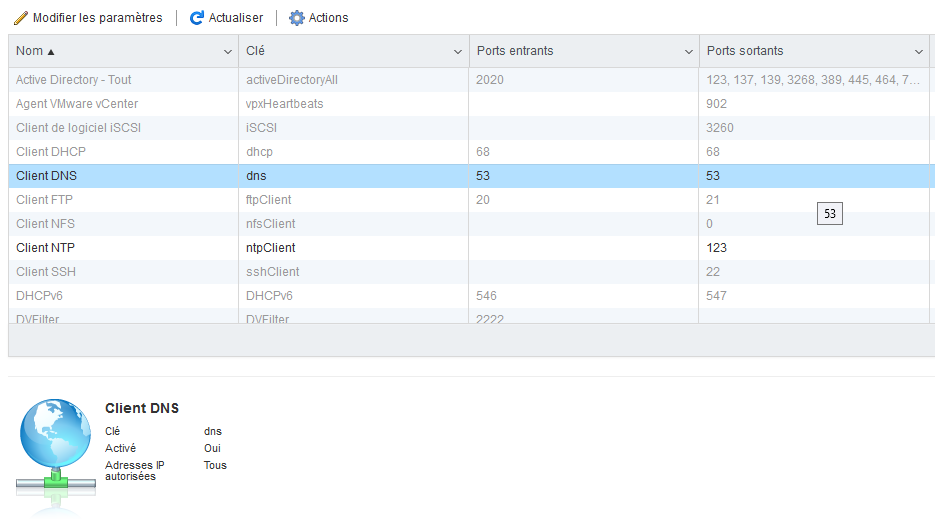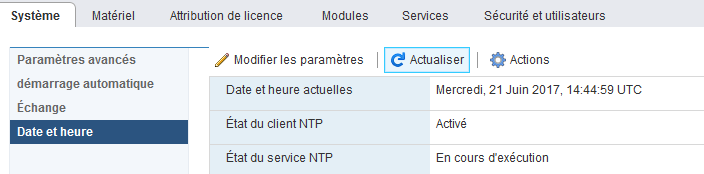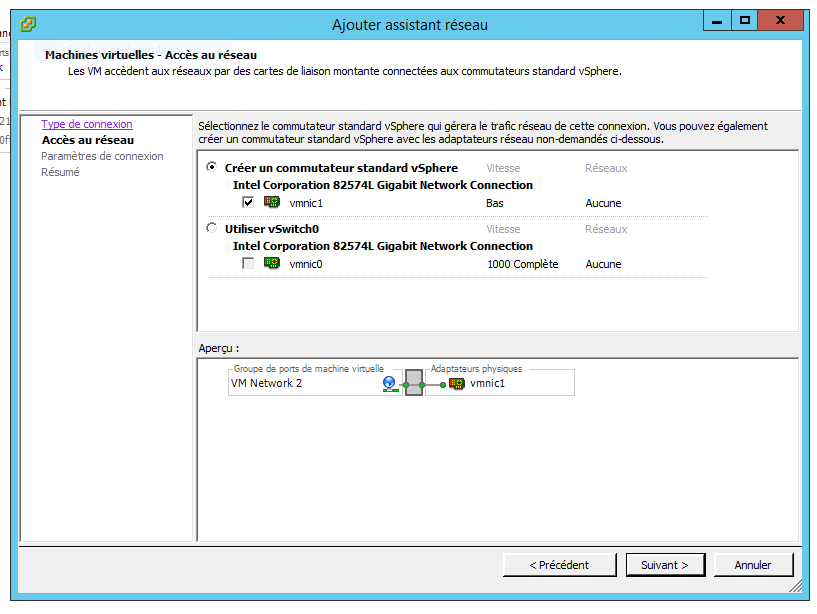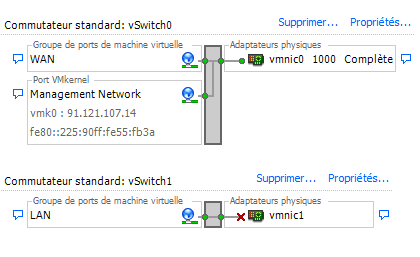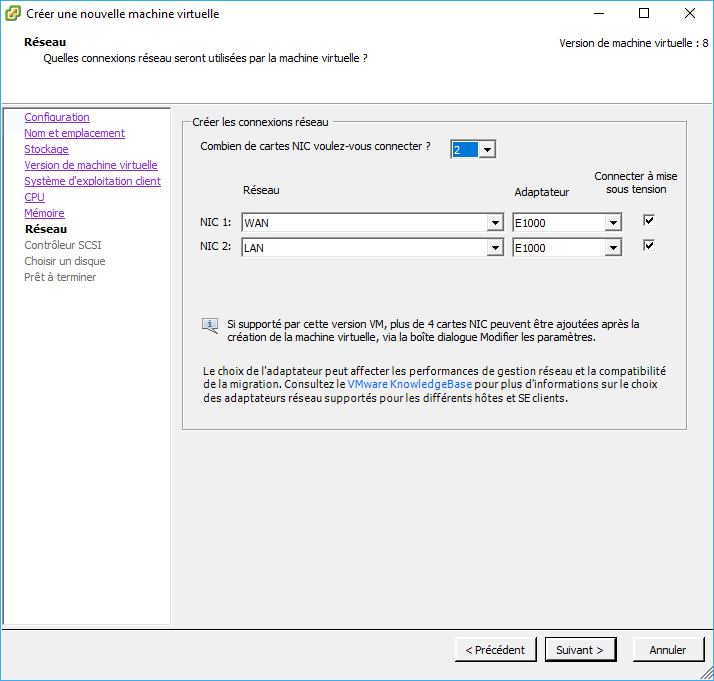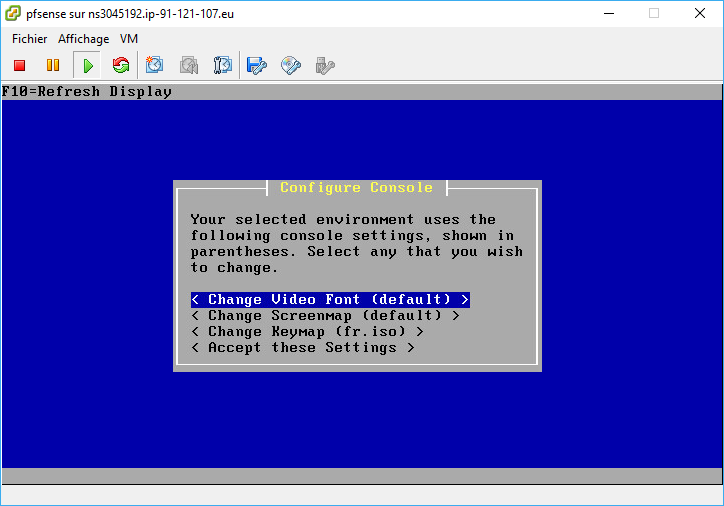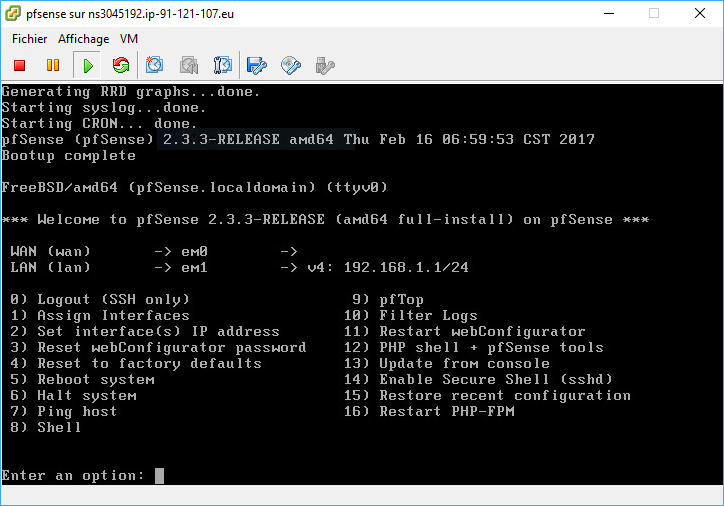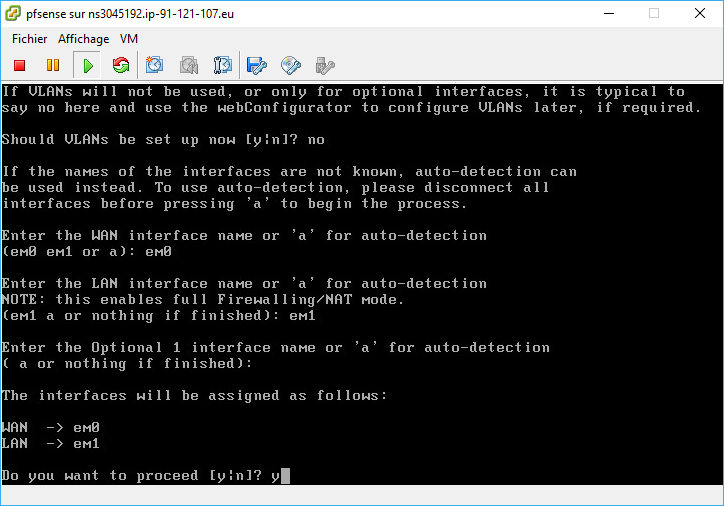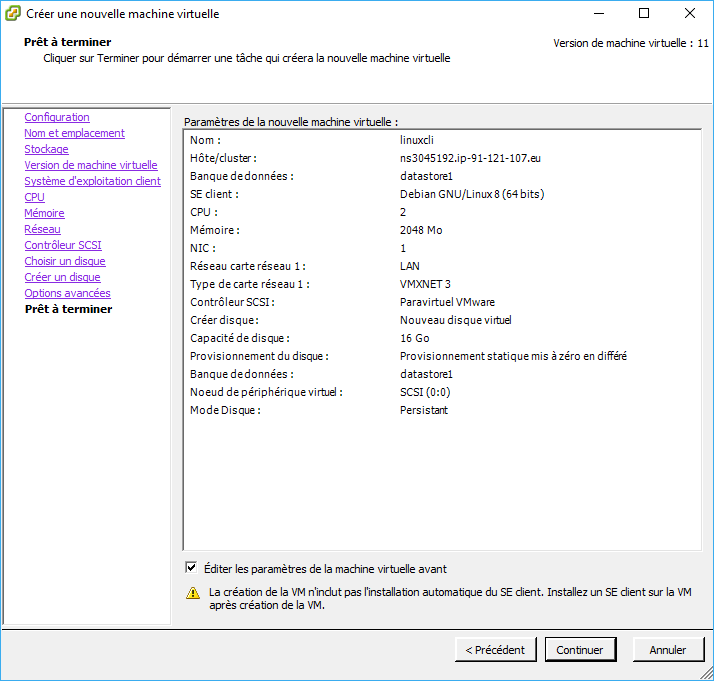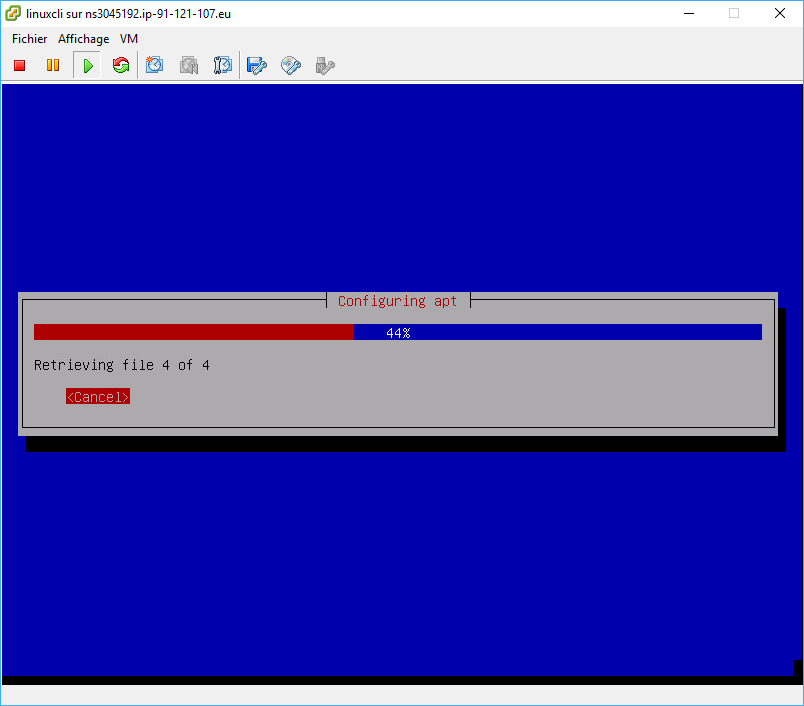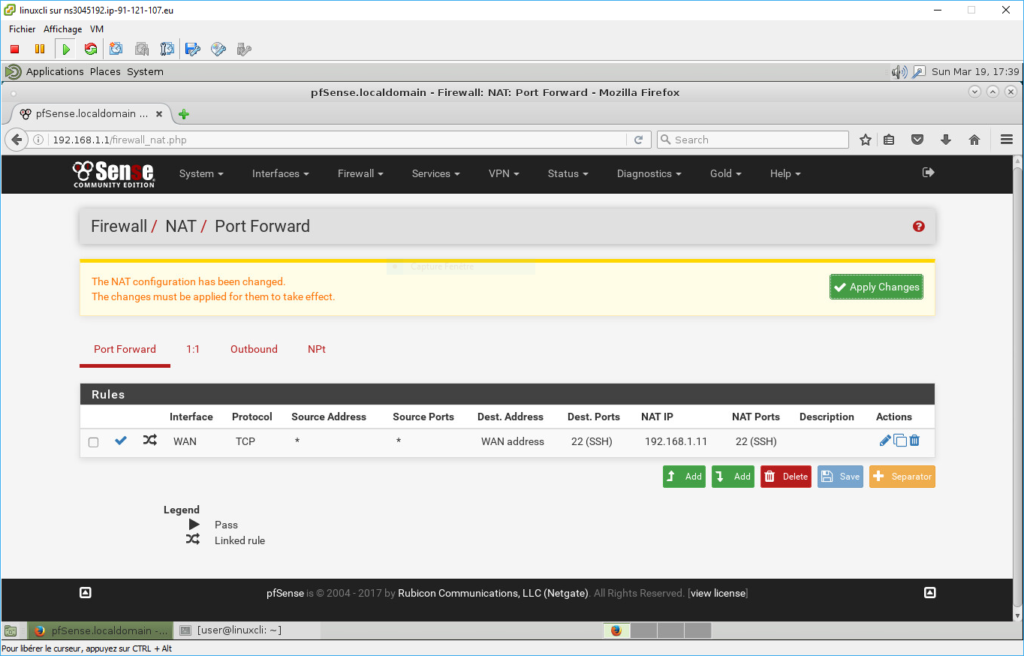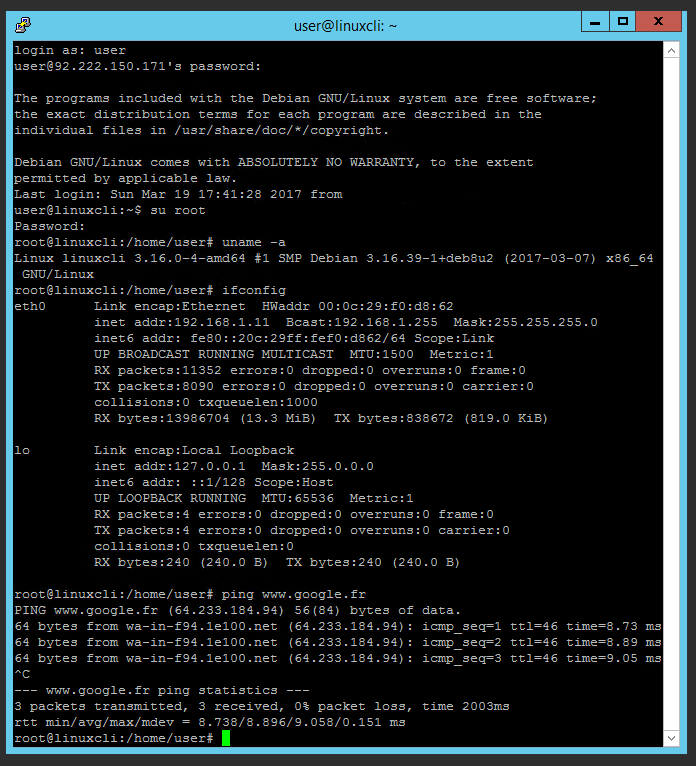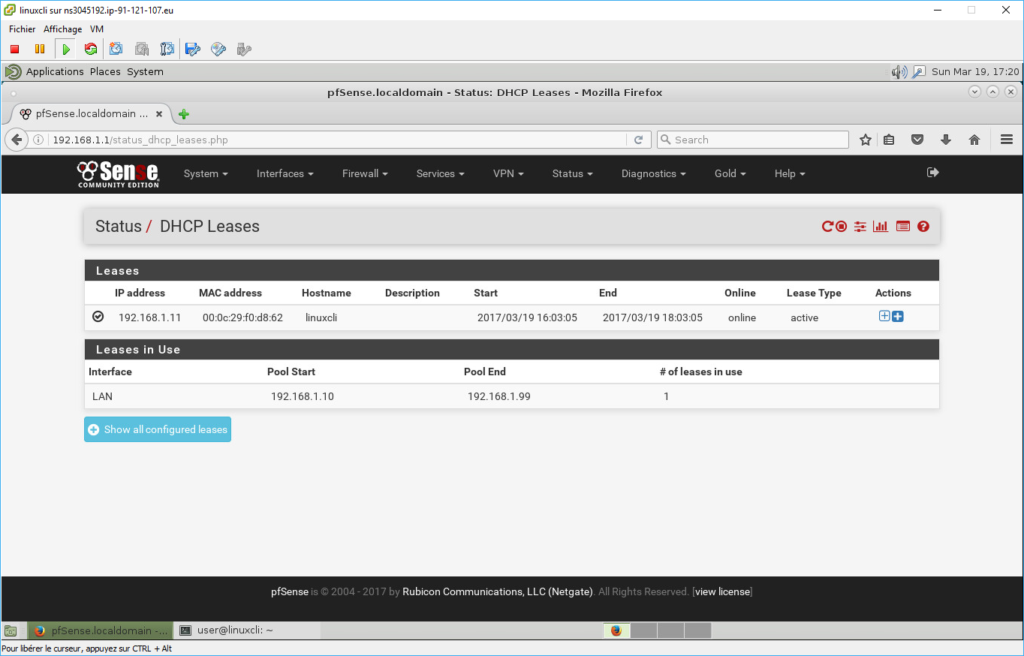Lorsque je suis passé de Proxmox VE qui est un hyperviseur basé sur Debian à vSphere ESXi, il m’a fallu trouver une nouvelle solution pour faire du routage d’adresses vers mes machines virtuelles car je ne veux pas utiliser une adresse IP par machine virtuelle. Si Proxmox VE permet cela nativement car basé sur Debian il possède iptables, ESXi n’a rien par défaut. Cependant, grâce à pfSense, il est possible d’ajouter cette fonctionnalité, pour peu que l’on soit en mesure d’avoir une deuxième IP différente de celle de l’ESXi à affecter (chez les prestataires louant des serveurs, une telle IP est généralement appelée une IP failover).
pfSense est une appliance faisant office – entre autres – de pare-feu, de routeur, de serveur DHCP, de serveur DNS, etc. basée sur BSD. Il existe une version gratuite que l’on peut récupérer sur le site web officiel. Dans cet article, je vais donc expliquer comment utiliser pfSense pour faire du NAT sur un serveur ESXi.
J’ai réalisé ces manipulations sur un serveur vSphere ESXi de test en version 6.0u2 – avec une licence gratuite. Je pars du principe que vous avez un minimum de connaissances de l’interface web ou du vClient, par conséquent je ne vais pas systématiquement réaliser des captures d’écran ou détailler le chemin à effectuer pour trouver où effectuer les réglages. Les captures d’écran peuvent être agrandies en cliquant dessus pour une meilleure visibilité.
1. Préparation côté vSphere
Le rôle de l’appliance va être de capter le trafic venant de l’internet pour le bloquer ou le rediriger vers les machines virtuelles hébergées. On va donc avoir deux vSwitch : un qui va servir pour le LAN, dans lequel nous placerons toutes les machines virtuelles ainsi que l’appliance pfSense, et un autre vSwitch qui servira pour le WAN, sur lequel seule l’appliance sera connectée.
Etant donné qu’il est évidemment nécessaire que le vSwitch WAN soit celui qui soit relié physiquement à la carte réseau du serveur, celui qui est créé par défaut par vSphere sera le vSwitch WAN. Il faut donc créer un nouveau vSwitch qui sera celui pour le LAN.
On valide en laissant les options par défaut, et on arrive normalement à quelque chose comme ceci – j’ai renommé l’étiquette du WAN afin qu’elle soit plus lisible.
Il faut maintenant récupérer l’ISO de pfSense, téléchargeable sur le site officiel. Une fois le fichier récupéré, on l’envoie sur le datastore puis on crée la machine virtuelle. pfSense occupe très très peu de ressources : 1 vCPU, 512 Mo de RAM et un disque virtuel de 8 Go suffisent. Lors de la création, le type d’OS à sélectionner sera « Free BSD ».
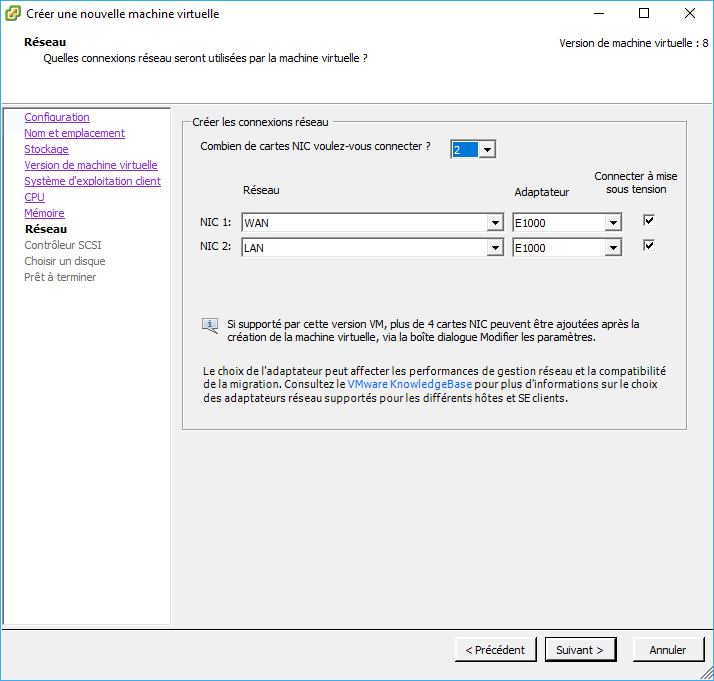 |
|
Ne pas oublier d’ajouter une deuxième carte réseau à l’appliance. Sous BSD, em0 sera le WAN et em1 le LAN.
|
Ensuite, il est nécessaire de modifier les paramètres de la machine virtuelle avant de la démarrer et d’installer le système. En effet, sur la carte WAN, nous allons déclarer l’adresse MAC de l’adresse IP que nous allons affecter à pfSense. Dans le cadre d’un serveur loué chez OVH par exemple, nous allons prendre une IP failover et utiliser l’adresse MAC de celle-ci. La carte LAN gardera une adresse MAC automatique gérée par vSphere.
 |
| L’adresse MAC de notre carte WAN sera celle de l’IP failover ou du matériel possédant cette IP. |
Ensuite, il suffit de monter l’ISO depuis le datastore et de connecter le lecteur optique virtuel pour pouvoir démarrer la machine et laisser l’autoboot de pfSense agir.
2. Installation de pfSense
En démarrant pfSense, l’installeur va démarrer automatiquement si le mode rescue n’est pas sélectionné. Le premier écran permet de configurer rapidement l’installation.
Les options par défaut vont bien, bien qu’il soit possible de configurer le clavier, cela n’importe peu car une fois le système redémarré, nous allons rebasculer sur un clavier en-us. A l’étape suivante, nous allons choisir la « Quick / Easy Install » et le « Standard Kernel ». Ensuite, nous allons redémarrer. Par défaut, l’accès à l’interface d’administration est 192.168.1.1 et les logins admin / pfsense. Après le premier redémarrage, le système va se préconfigurer, cela peut prendre quelques minutes. A l’issue, il est possible de configurer l’appliance via le web ou via la console. L’installation est terminée lorsque nous arriverons sur cet écran post-boot.
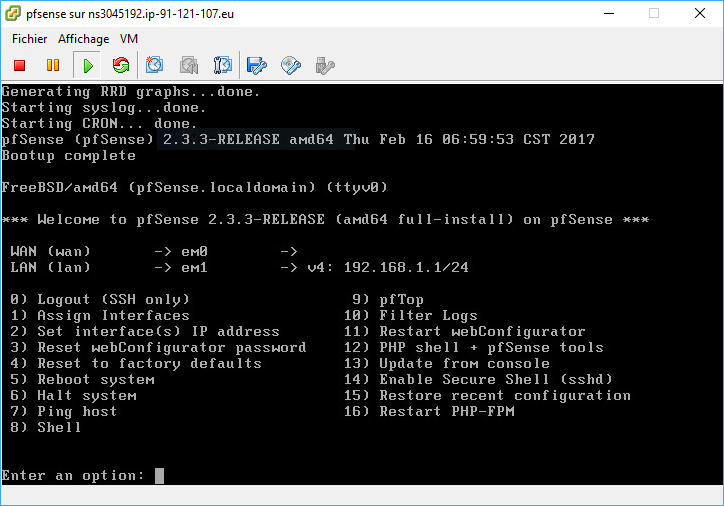
C’est le moment de vérifier que tout est bien configuré. Normalement le WAN ressort sur l’interface em0 (sur VMware, cela doit être la carte WAN, situé sur le vSwitch0, avec l’adresse MAC de l’IP failover, la première carte de la machine) et le LAN ressort sur l’interface em1 (carte LAN, situé sur le vSwitch que nous avons créé au début, avec une MAC automatique, la deuxième carte de la machine).
3. Configuration de base de pfSense
Attention : la console de pfSense utilise un clavier en-us. Il est possible de changer la disposition du clavier en accédant au shell, cependant étant donné le peu de manipulations à faire en console, nous allons rester sur ce type de clavier.
La première chose à faire une fois l’écran accessible est de configurer les deux cartes. Même si l’interface LAN possède la bonne IP, nous allons faire une passe sur les deux. Nous allons donc saisir 1 comme option, et répondre à quelques questions :
- Création de VLAN : cela n’est pas important au départ, et peut très bien attendre la configuration par le web. Nous allons donc répondre « No » pour l’instant.
- L’interface pour le WAN nous est demandée. Il s’agit donc de notre première carte réseau sur la machine, donc em0 pour pfSense.
- L’interface pour le LAN nous est demandée : em1.
- Nous n’avons pas d’autres interfaces, nous laissons le champ vide et validons.
- Une confirmation est demandée : il suffit de valider.
Un petit temps de traitement est nécessaire et on retombe normalement sur l’écran principal. Nous allons maintenant configurer les adresses des deux interfaces.
En premier, l’interface WAN.
Il nous faut renseigner l’adresse IP WAN (l’IP failover, ou celle reliée à l’adresse MAC que nous avons saisi auparavant), le masque de sous-réseau et enfin la passerelle. Dans le cas d’une IP failover, il est fort probable que la passerelle soit l’IP en .254 à la fin. Ensuite, à moins d’avoir une IPv6, la seconde partie peut être passée – sinon, le même raisonnement que pour l’IPv4 est à appliquer. Ensuite, il est demandé si l’on veut basculer l’interface web sur du HTTP au lieu du HTTPS.
On revient ensuite à l’écran de base et nous allons répéter cette configuration mais pour la deuxième interface.
 |
|
La configuration de la carte LAN est plus simple. 192.168.1.1 devient la passerelle pour les autres VM.
|
Il est possible d’activer le DHCP sur l’interface LAN à la fin de la configuration. Etant donné que nous allons installer une seule machine virtuelle sur la plateforme, cela a peu d’importance. Si l’option est sélectionnée, alors la plage d’adresses que le serveur pourra attribuer est demandée. La configuration de base est terminée, pfSense fonctionne.
4. Pour aller un peu plus loin
Nous allons déployer une machine virtuelle toute simple afin de tester le bon fonctionnement de pfSense et accéder à l’interface web bien plus pratique que le shell BSD. Une machine virtuelle fonctionnant sous Debian GNU/Linux fera parfaitement l’affaire. La petite image « netinst » pèse moins de 300 Mo et nécessite une connexion internet pour s’installer : le test idéal.
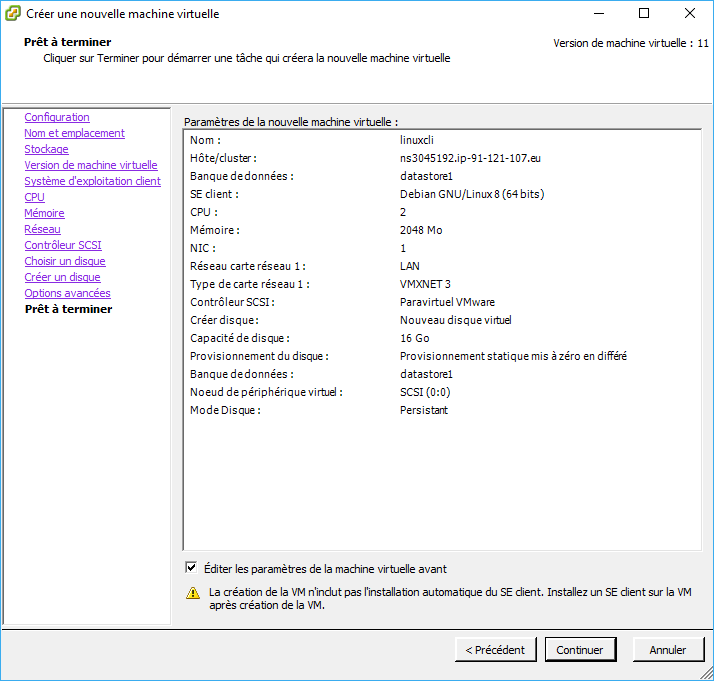 |
|
Une seule carte réseau pour la VM, celle du LAN.
|
Je ne vais pas faire une passe sur l’installation d’un système Debian. Cependant, l’installateur a bien pu configurer la machine virtuelle automatiquement grâce au DHCP que j’ai activé – sans cela, il aurait fallu saisir une adresse IP – par exemple 192.168.1.2 – et pfSense offre bien internet à la VM qui a pour IP de sortie notre IP failover, car les paquets sont téléchargés depuis les miroirs de Debian au fil de l’installation :
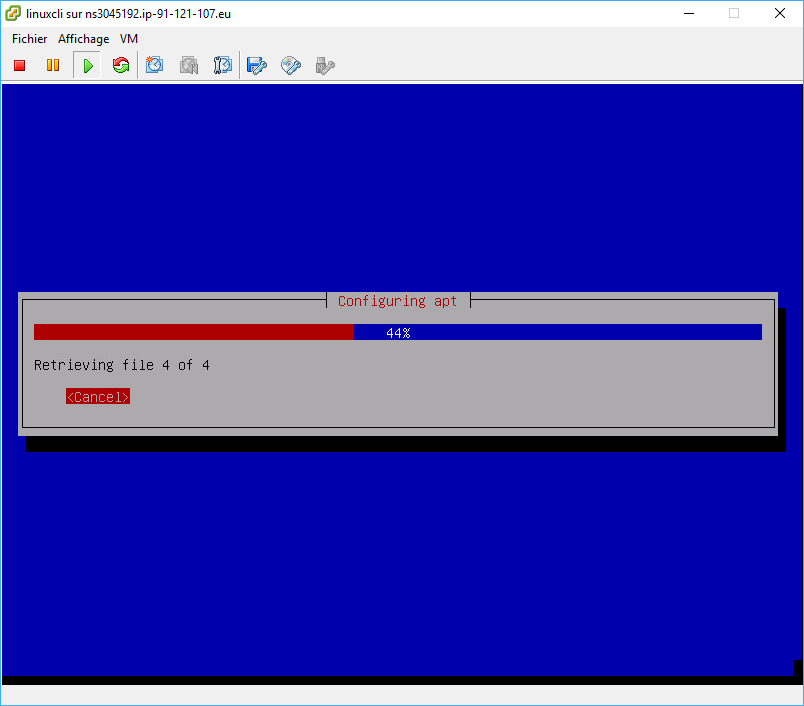 |
| L’image « netinst » de Debian a besoin d’internet pour récupérer les paquets qui ne font pas partie du système de base. La machine a donc bien accès au net. |
pfSense fonctionne donc très bien, puisqu’il est accessible et que l’appliance a fourni une adresse IP à ma machine virtuelle. On peut donc désormais se connecter à l’interface d’administration et passer par le petit assistant de configuration. Normalement, tout a été configuré par nos soins via la console – rien n’est à modifier pour l’instant. Enfin, à la fin, il est conseillé de changer le mot de passe d’administration.
Une fois libre, il est possible d’accéder à tout un tas de paramètres différents, mais nous allons seulement nous intéresser à la partie NAT dans ce billet, car les possibilités de pfSense sont très larges (sur mon infra perso, je m’en sers également comme serveur DHCP et DNS, par exemple). En allant dans Firewall > NAT, il est possible de créer des règles de redirection de ports. Par exemple, si je veux accéder en RDP à une machine VM Windows, il me suffit de créer une règle et de demander la redirection des bons ports :
Si 192.168.1.12 est l’IP de ma machine Windows, tout ce qui arrive sur le port 3389 de l’interface WAN (donc l’IP failover) est redirigé vers le port 3389 de ma machine Windows. Une fois la règle enregistrée, la configuration de pfSense doit être validée pour qu’elle rentre en action.
Pour faire un test de bon fonctionnement, je vais ouvrir le port 22 et le rediriger vers la VM.
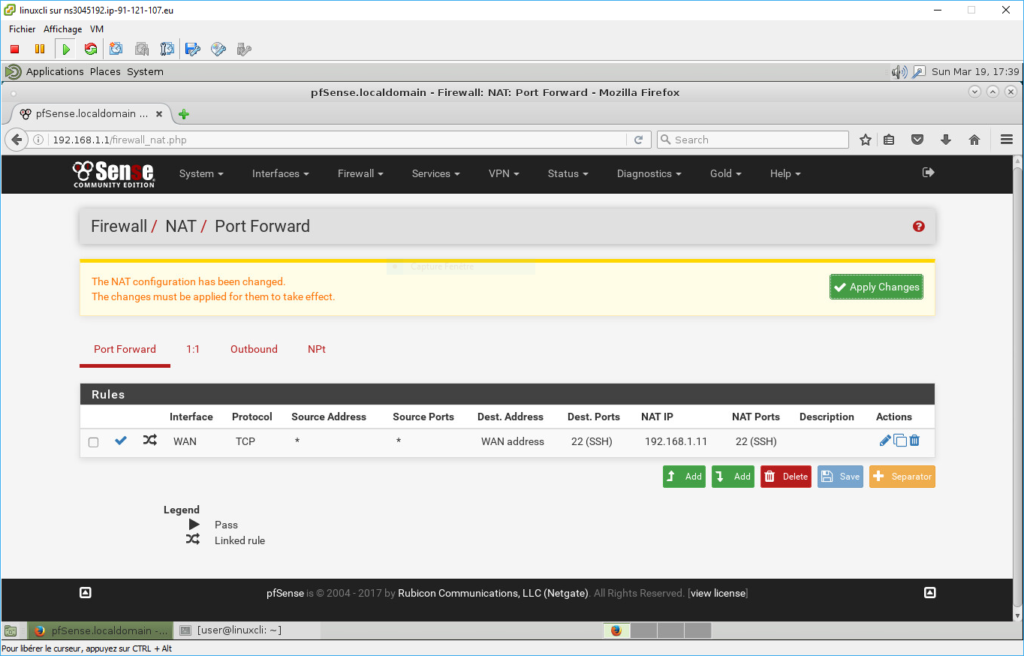 |
| L’écran de NAT de pfSense. Il est possible de catégoriser et de trier toutes les règles. |
Une fois la configuration appliquée, il ne me reste plus qu’à ouvrir un client SSH et à tenter de me connecter.
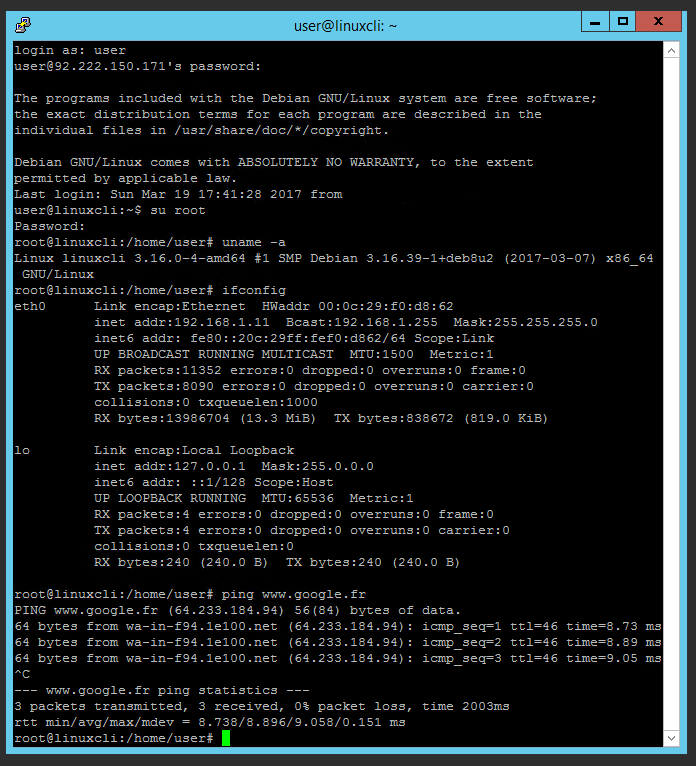 |
| La connexion est ouverte, je suis bien connecté en SSH sur ma VM depuis une machine extérieure. |
Et voilà 😉
Afin de clore cet article, deux autres petites choses :
- Il existe un paquet BSD pour les vmtools afin que la machine s’interface mieux avec ESXi. Dans System > Package Manager, il suffit de rechercher Open-VM-Tools et d’installer le paquet.
- Dans Diagnostics > Backup & Restore, il est possible de faire un export XML de toute la configuration de pfSense. Cette sauvegarde est importante car en cas de crash, il est possible depuis l’install de pfSense de lui donner ce fichier XML pour que toute la configuration soit restaurée à l’identique.
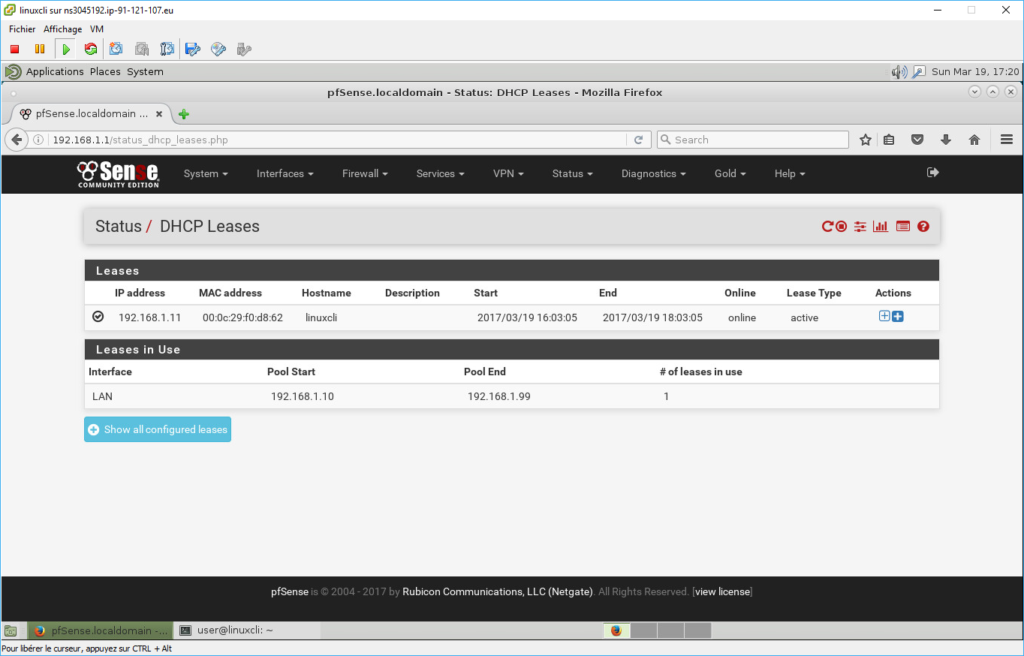 |
| L’écran des baux DHCP (Status > DHCP Leases), à partir duquel on peut transformer un bail temporaire en une réservation. |
J’aime ça :
J’aime chargement…