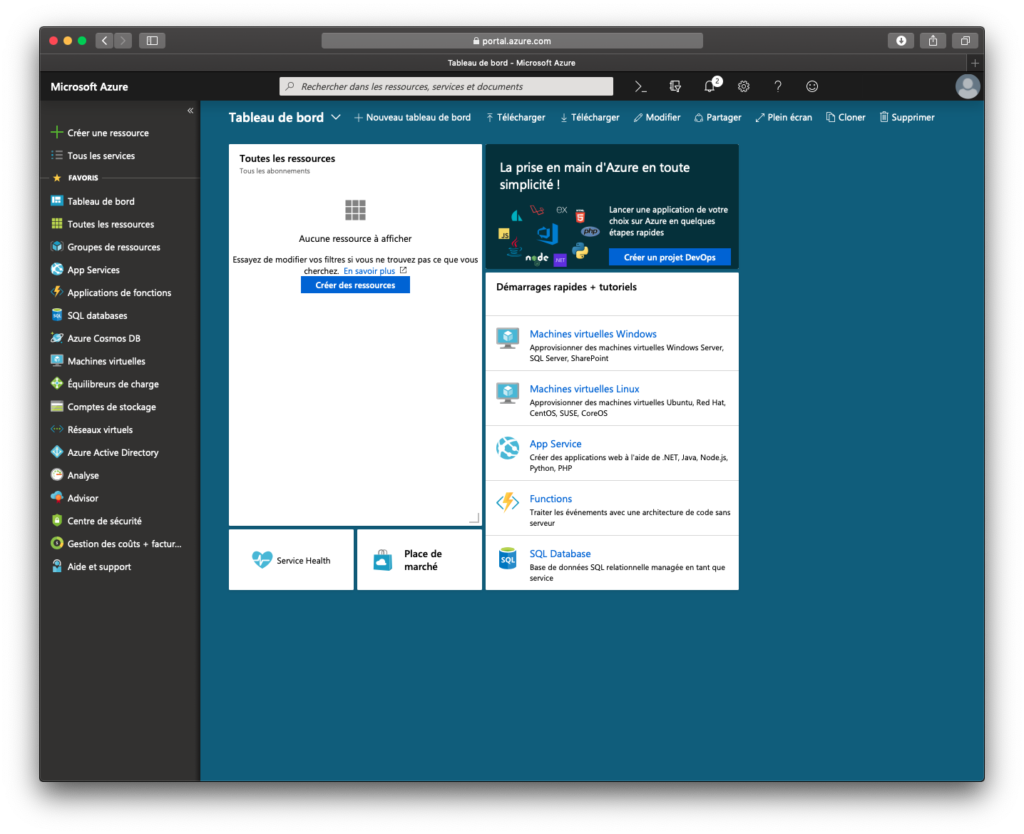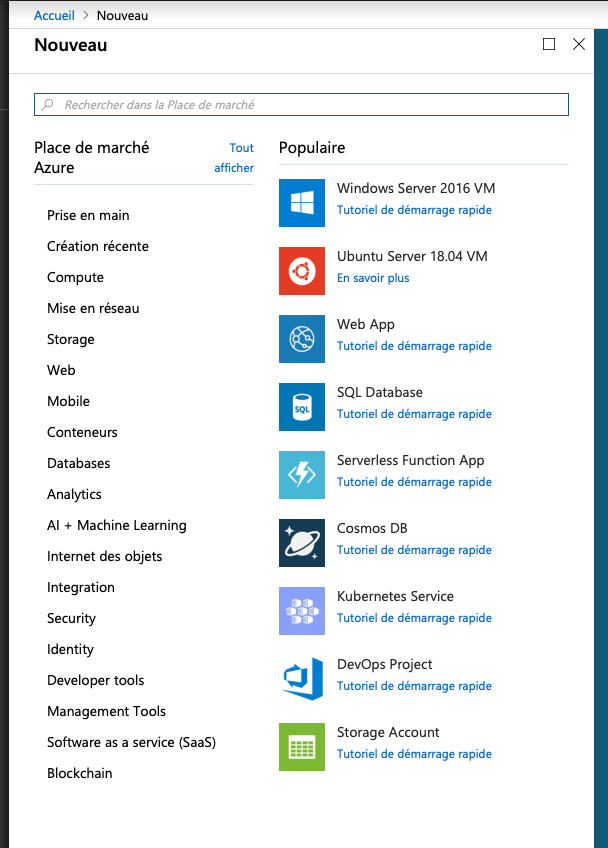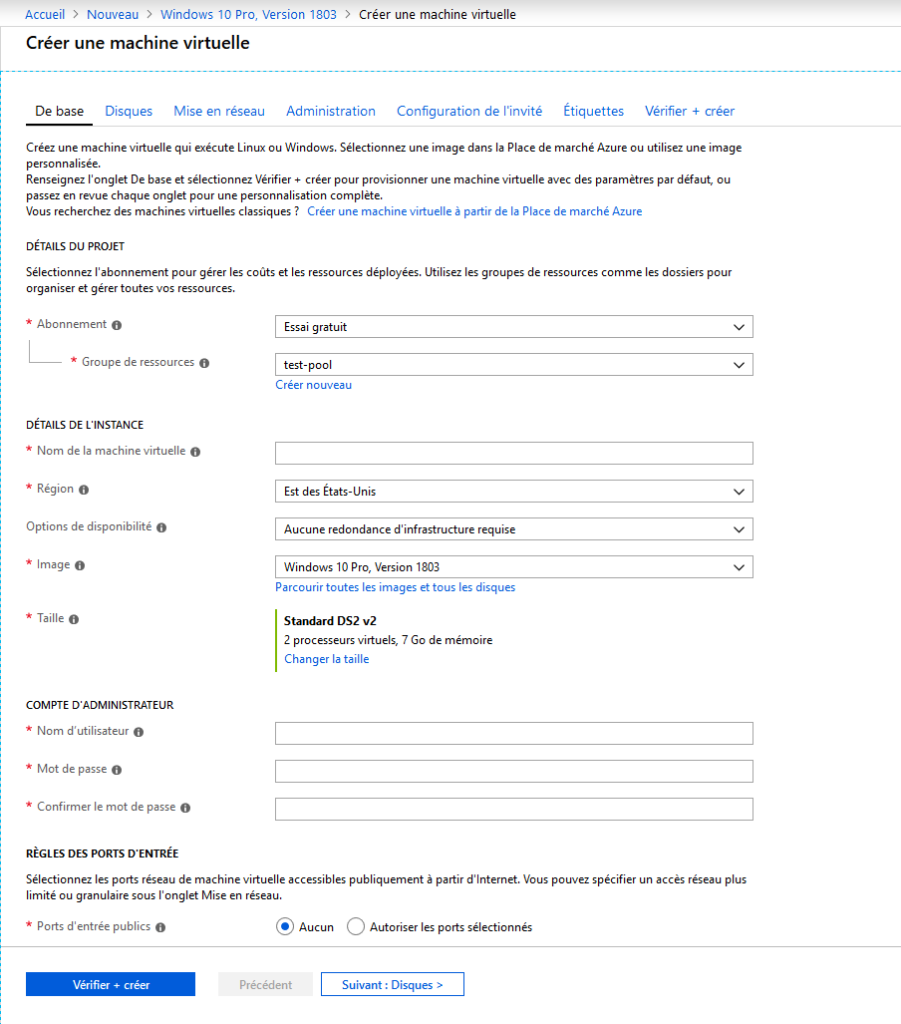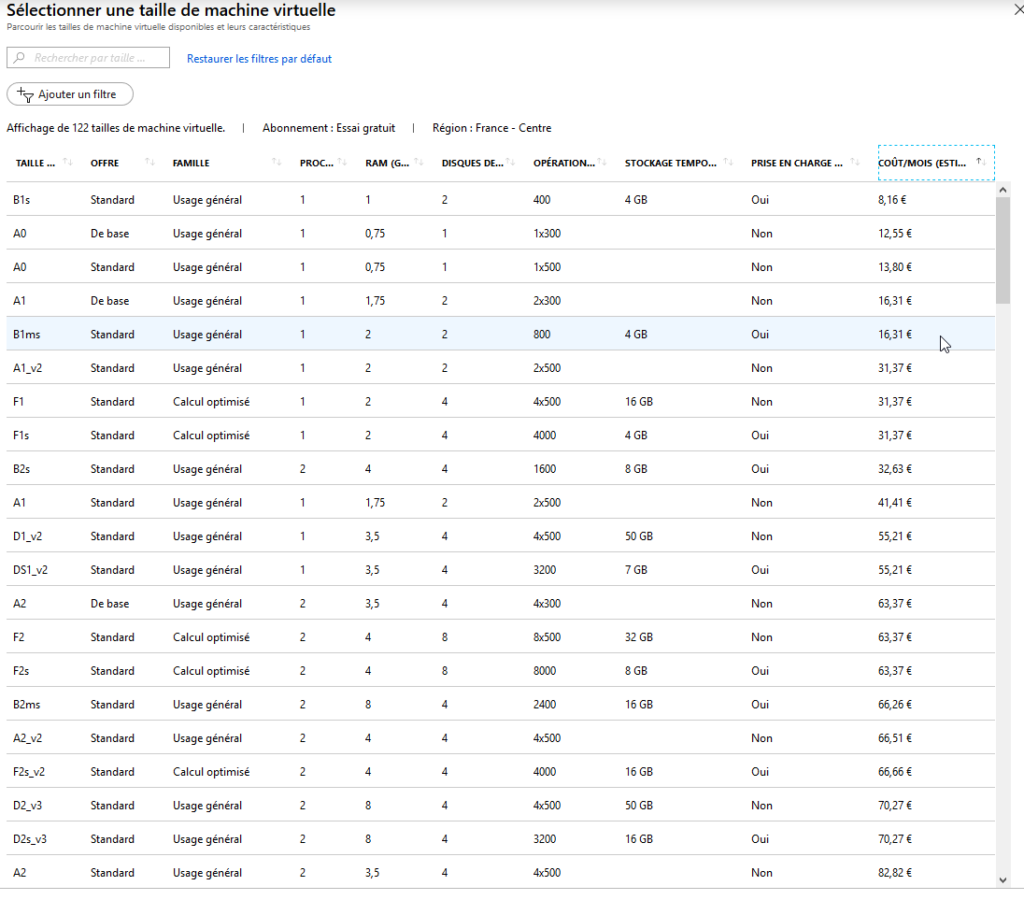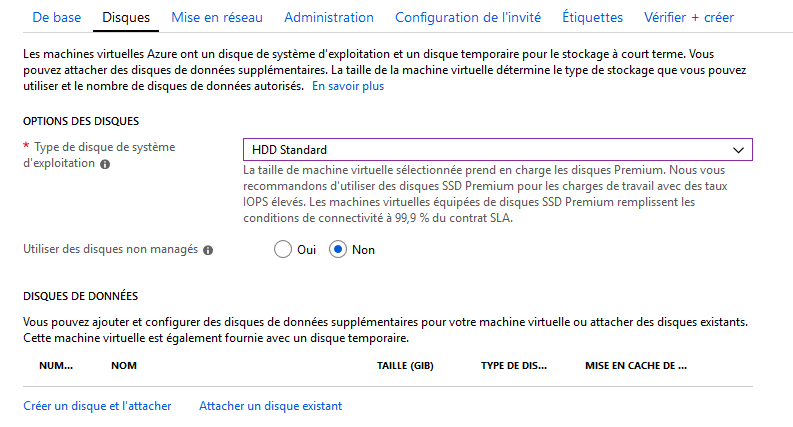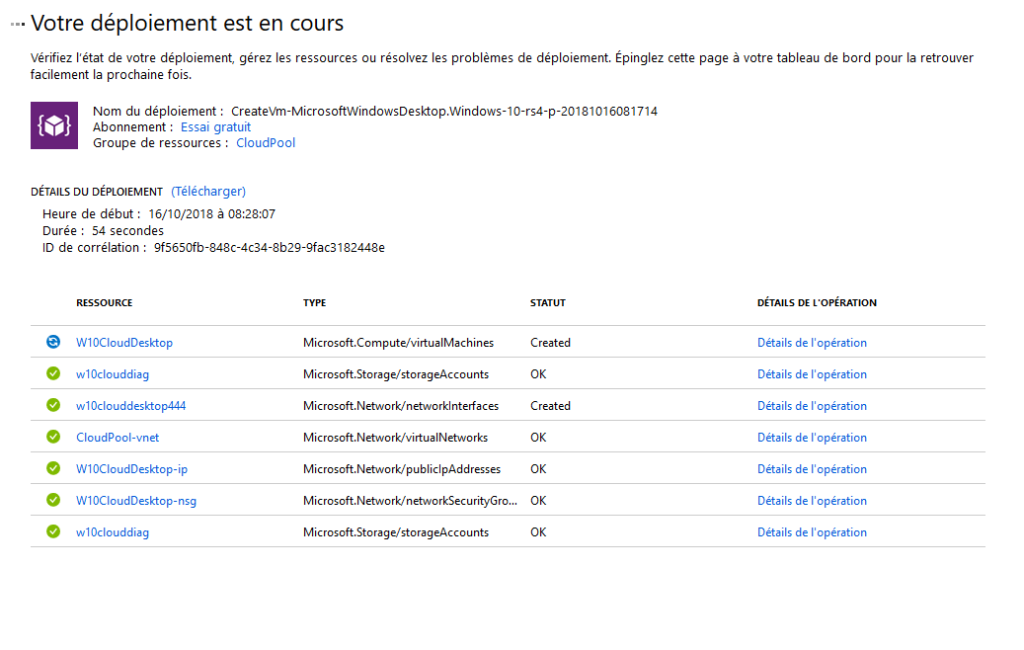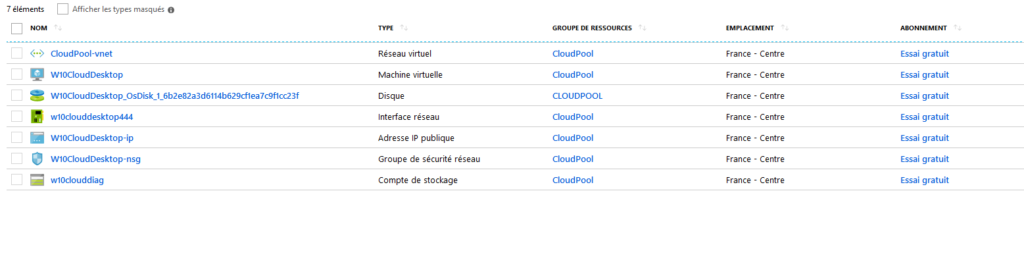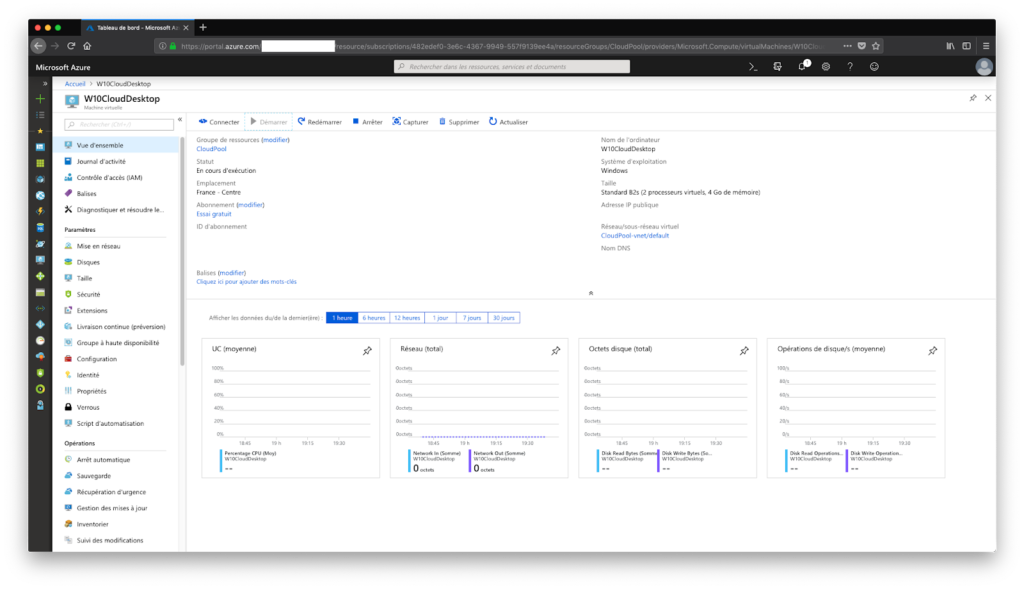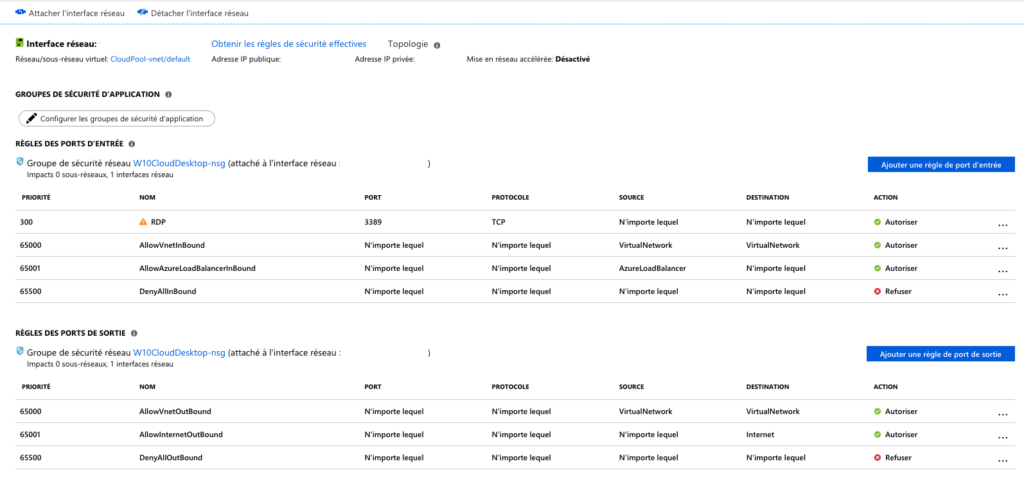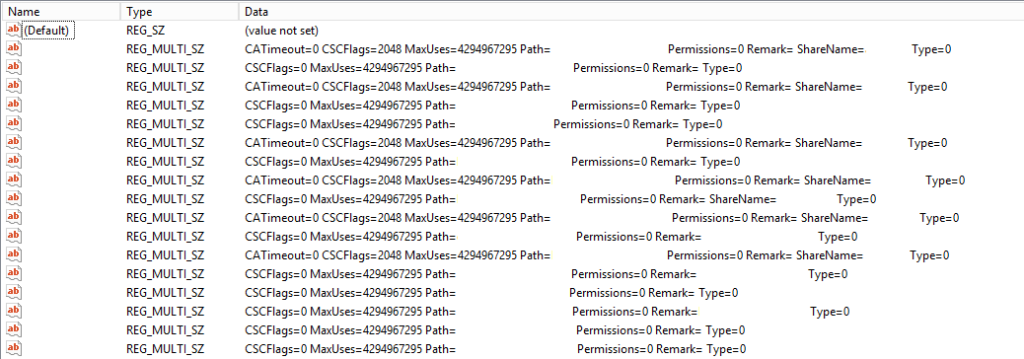Comme vous le savez peut-être déjà, je suis assez captivé par le Cloud en général ; si j’ai touché à quelques produits de petits acteurs, j’ai également utilisé Azure il y a de cela quelques années – 2012 pour être plus précis. Six ans plus tard, je remets le couvert, avec l’intention de creuser plus profondément et de pouvoir comprendre la philosophie, le fonctionnement et les possibilités ouvertes par ce produit qui s’annonce impressionnant. Je vais donc publier mes notes et mon ressenti à ce sujet, en plusieurs fois, qui détailleront ma découverte du produit de Microsoft ; j’espère retransmettre ma curiosité et l’excitation ressentie à l’usage de cette solution et que cela vous donnera envie d’essayer.
Et essayer, rien de plus facile, possédant un crédit de 170 euros valable 30 jours sur simple inscription. Une inscription qui demande quelques informations personnelles, dont un numéro de téléphone valide ainsi qu’un numéro de carte bleue. Mais Microsoft assure qu’elle ne sera pas débitée sans abonnement Azure ou mon consentement après que le crédit d’essai soit épuisé ou expiré.
Premiers pas sur l’interface, c’est quelque peu déroutant.
Les objets sur la gauche, et le tableau de bord au milieu, faisant la part belle aux raccourcis et aux ressources. En fait, les ressources sont les différents objets qui constituent une infrastructure dans Azure. Par exemple, lorsque je vais créer une machine, elle sera découpée en plusieurs ressources : une machine virtuelle, un ou plusieurs disques, une (ou plusieurs) adresses IP, réseaux virtuels, etc.
Droit au but, je vais créer une ressource, une machine virtuelle toute simple, un Windows 10, pour me déployer un bureau. Je clique donc sur le lien de création, et je dois choisir ce que je souhaite installer.
En fait, Azure permet de monter presque tout. Si l’on cherche à développer une application web, il procèdera à la création d’une machine frontend web, une machine backend, un serveur SQL, etc.
C’est parti, je me lance, création d’une VM Windows 10.
La suite : les disques.
Par défaut, les machines Windows ont un disque système calibré à 128 Go, et en fonction de la taille de la machine commandée, un disque supplémentaire « temporaire ». Le disque temporaire est un disque qui est monté vierge à chaque extinction complète de la VM (lorsque les ressources sont libérées côté Azure, j’y reviendrai également). Il ne peut donc pas servir pour du stockage usuel, mais pourquoi pas pour des fichiers temporaires ou pour le fichier d’échange. Pas bête. Naturellement, il est possible d’ajouter des disques supplémentaires. La technologie des disques est laissée au choix de l’utilisateur, avec bien évidemment des performances supérieures pour les SSD, avec un prix en rapport.
La configuration de mise en réseau permet de définir comment la machine va être raccordée aux autres machines que l’on possède et éventuellement à internet.
L’adresse IP publique est par défaut dynamique, en sachant qu’un nom DNS fixe peut être défini (quelque peu long puisque pour une VM située en France, le sous-domaine est francecentral.cloudapp.azure.com). Il est cependant possible d’attribuer une adresse IP publique fixe.
Je dois avouer que j’ai pas encore trop saisi l’intérêt de la partie Administration, peut-être que ça viendra plus tard ; cela est sans doute utile dans le cadre de déploiement d’applications ou de maquettes de tests. Ayant monté cette VM Windows 10 pour me faire un bureau à distance avec des applications standards, je pense pas vraiment avoir besoin de cette feature.
La configuration de l’invité ne fonctionne pas pour les OS Windows car il s’agit d’un traitement CloudInit, cela concerne donc plus les machines fonctionnant sous GNU/Linux. Les étiquettes permettent de mettre des libellés sur les machines comme le nom l’indique bien. Pratique pour retrouver ses ressources dans de grands environnements.
Et enfin, au moment de la vérification de la configuration, juste avant de créer la ressource, on obtient la tarification définitive, dépendant de la taille de la machine, des disques, des options réseau ainsi que de l’emplacement où se situera la VM. En fonction des datacenters le prix peut varier du simple au double presque, ce qui n’est pas négligeable. A noter qu’en Europe de l’Ouest, l’Allemagne est le pays où la tarification horaire est la plus faible, bien que nous ne soyons pas si mal lotis en France.
Je valide la création. C’est en cours :
Puis quelques minutes plus tard, la création est terminée. Dans l’écran des ressources, je vois donc tout ce qui a été créé avec ma VM :