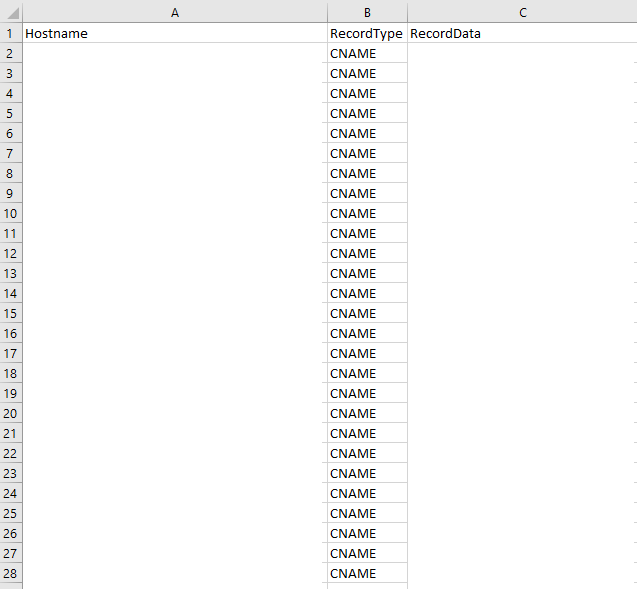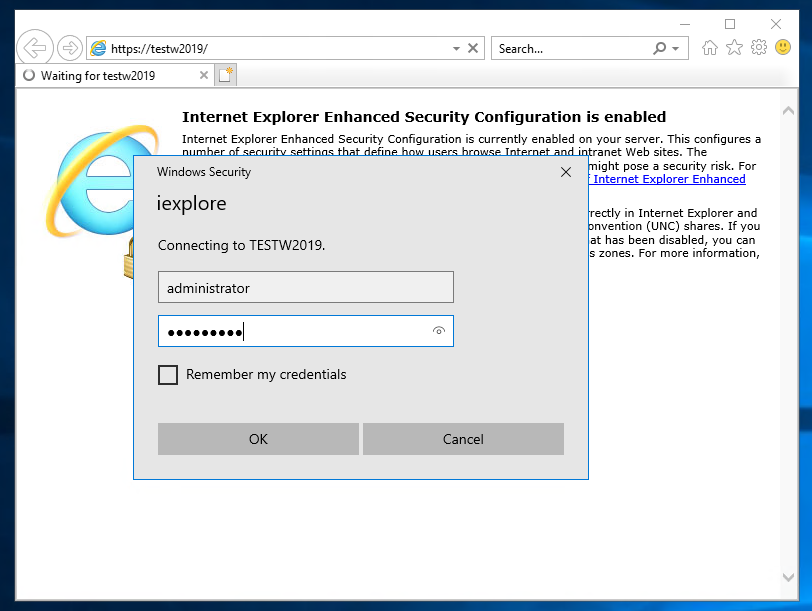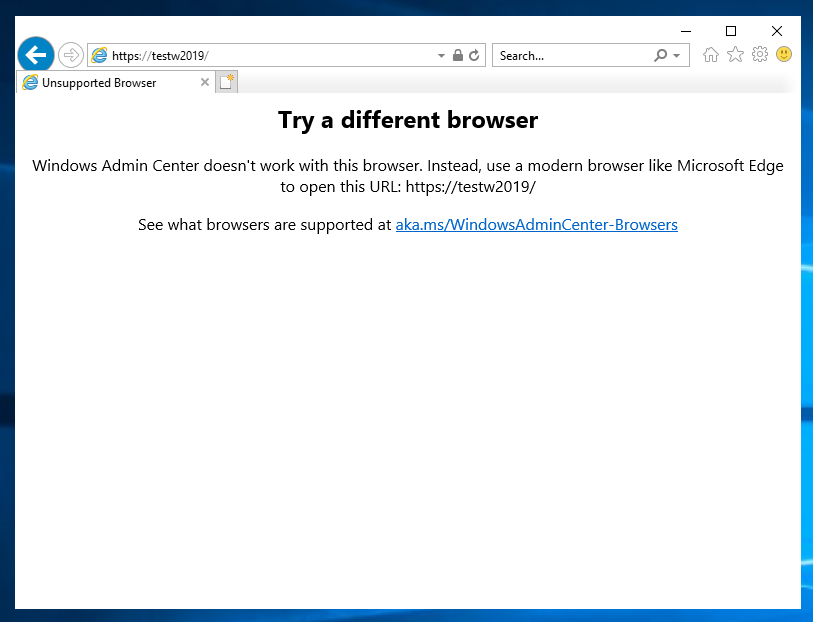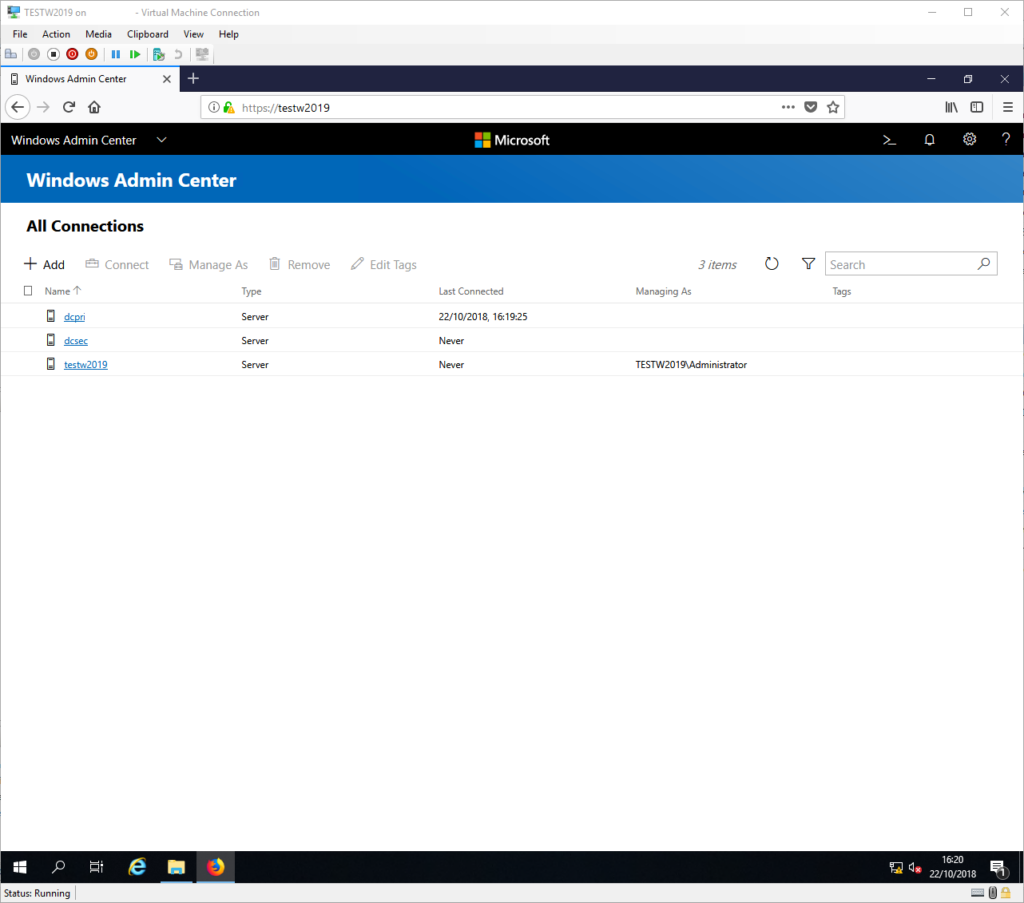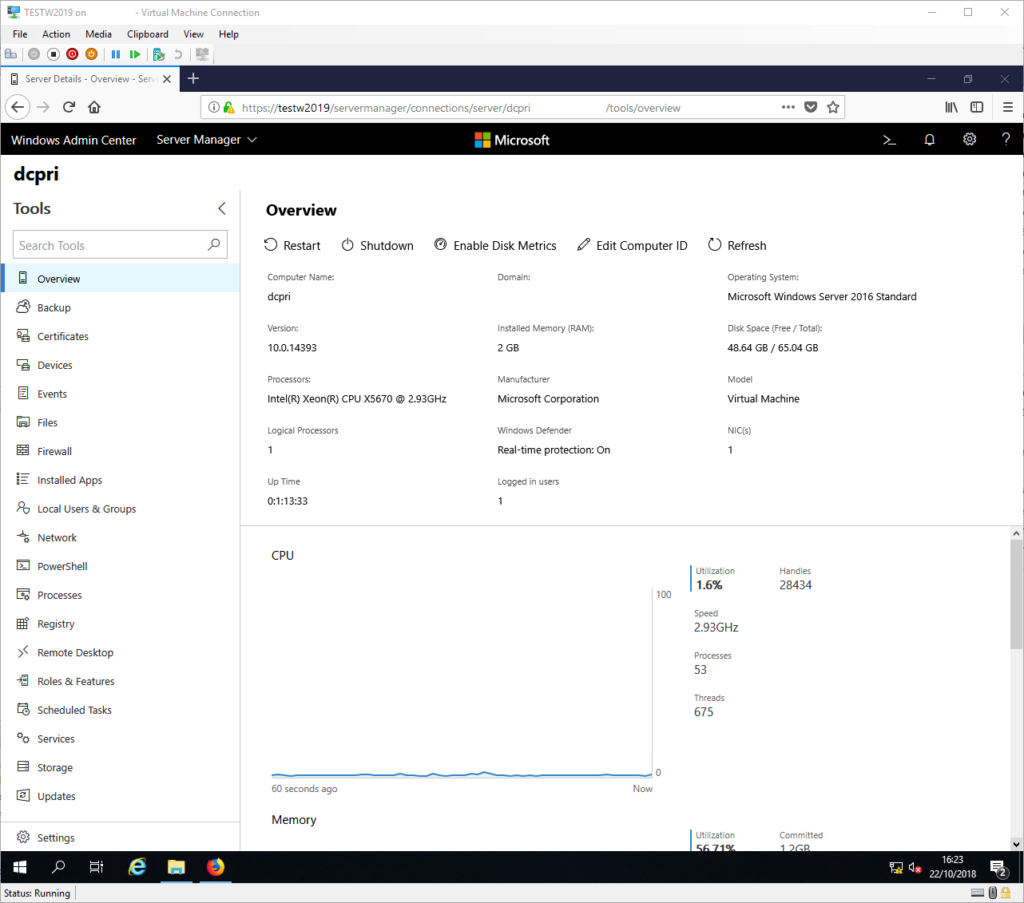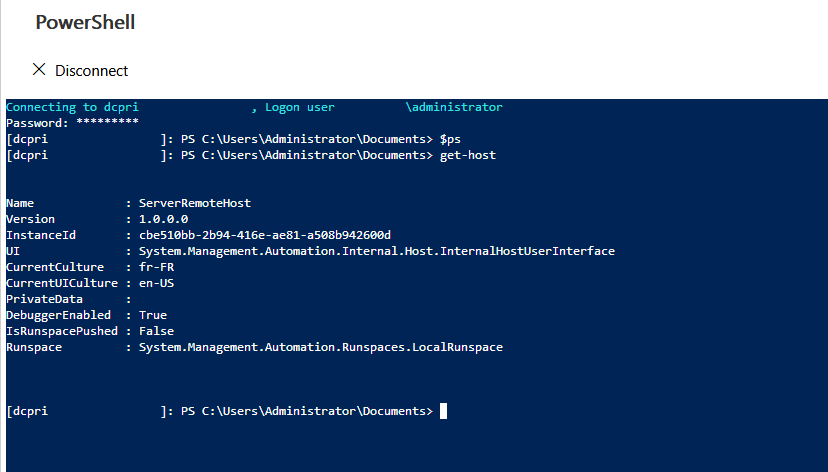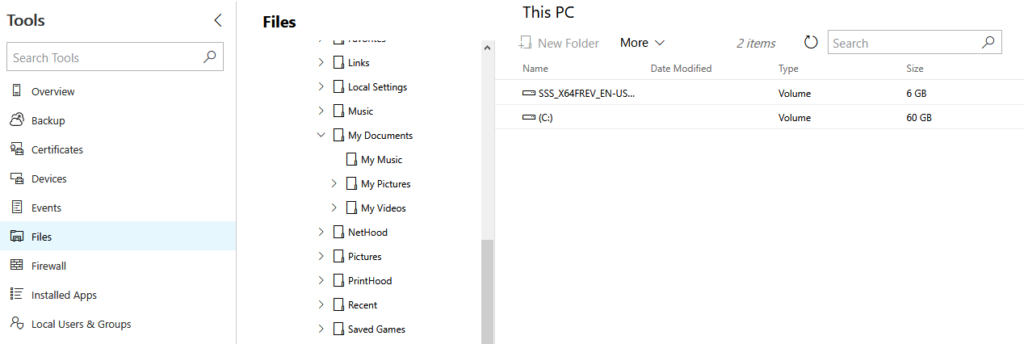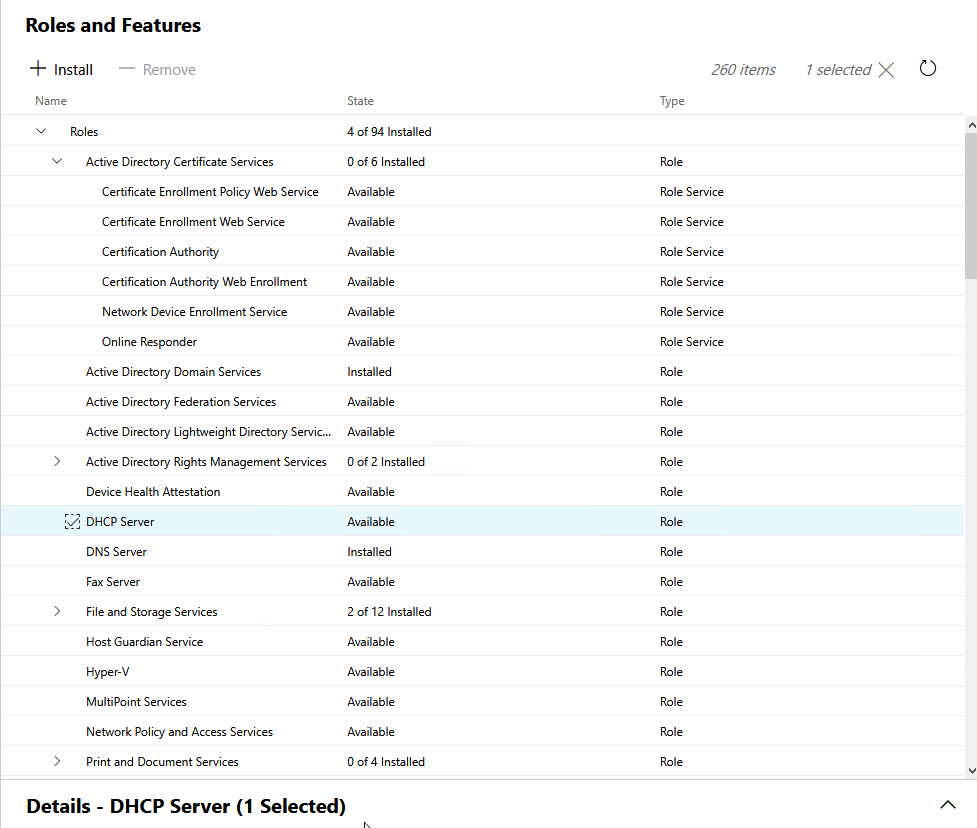Après avoir déployé mon premier Windows Server 2019 sur une plateforme de tests, j’ai été invité à essayer le Windows Admin Center au premier démarrage. Cet outil se veut être le futur de l’administration des plateformes Windows, serveurs et clientes et souhaiterait bien rendre le besoin d’interfaces graphiques sur les serveurs obsolète.
Basé sur une interface web, le Windows Admin Center – que j’appellerai WAC par la suite – est une grosse évolution du Server Manager qui n’avait pas bougé d’un iota ou presque depuis la sortie de Windows Server 2012. Tout comme lui, il fonctionne principalement grâce à WMI et offre un panel d’options pour gérer des serveurs distants (nativement à partir de 2016, avec une installation supplémentaire sur 2012 R2), mais aussi des postes de travail sous Windows 10, des clusters ou des infrastructures plus complètes, en local ou également dans Azure.
Idéalement, on installe le petit MSI d’une soixantaine de méga-octets du WAC sur une machine d’administration et ensuite on attaque cette interface web depuis n’importe quel navigateur, en local ou à distance.
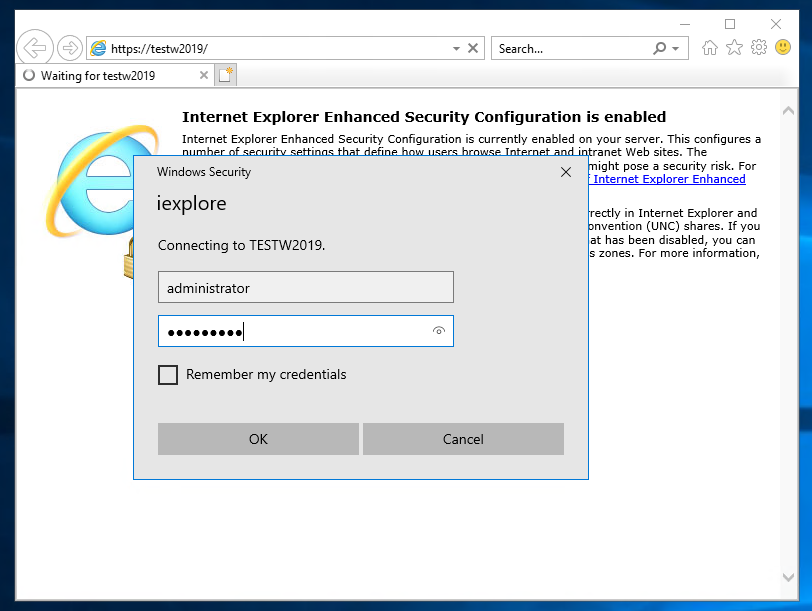 |
| Connexion à l’interface avec prompt de login. |
Bien que l’outil soit utilisable en production selon Microsoft, il y a quand même quelques choix de design qui me perturbent : la connexion se fait via un vulgaire prompt et l’outil n’est pas compatible avec Internet Explorer, mais Edge, qui n’est pas disponible sur Windows Server. Cette restriction – techniquement compréhensible – pourrait se révéler handicapante dans certains environnements où l’administration ne se fait qu’à partir d’un serveur et sur lequel aucun autre navigateur est installé.
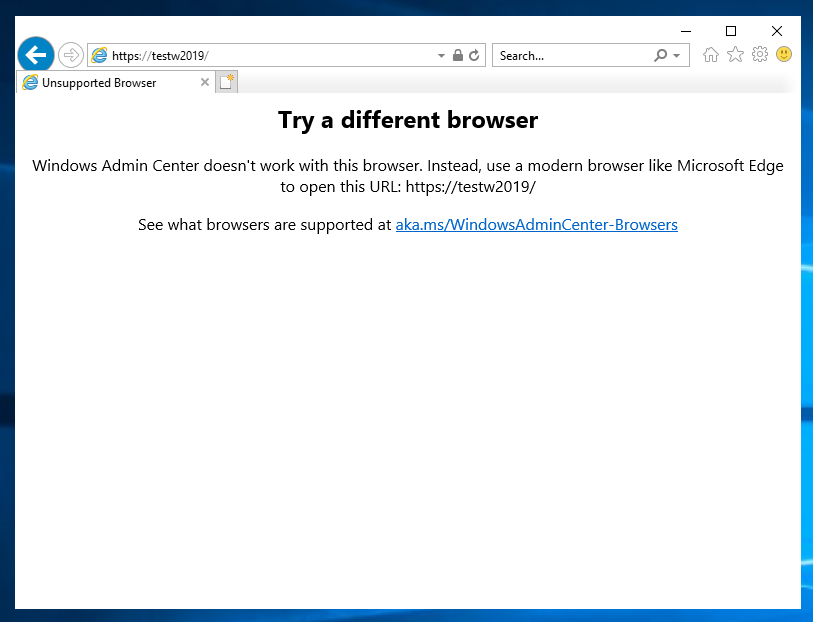 |
| Au moins Microsoft ne manque pas d’humour quant à l’abandon d’Internet Explorer ! |
Pour la suite des événements, j’ai donc dû déployer un Firefox sur mon serveur pour naviguer. L’interface est plutôt agréable, typique des produits Microsoft actuels.
La page d’accueil d’un système présente les informations de base, à peu près comme on pouvait les trouver sur le Server Manager avant.
Très peu de dépaysement mais également très peu de nouvelles fonctionnalités. Ce qui est appréciable, c’est que l’on regroupe sous un même outil le Server Manager mais aussi les différentes consoles (regedit, mmc), sans oublier la possibilité d’exécuter du Powershell à distance !
Bon, ça n’a pas fonctionné du premier coup, mais après avoir martelé la touche entrée et saisi mes identifiants, c’est bien passé :
On peut même en théorie se passer des partages administratifs. Cependant, il faudra utiliser un autre navigateur que Firefox car il m’était impossible de parcourir l’arborescence jusqu’au bout. Microsoft ne supporte officiellement que Edge et Chrome – ce qui encore une fois, me paraît être un choix douteux étant donné la réputation de Chrome par rapport au soin apporté concernant la confidentialité des données de navigation.
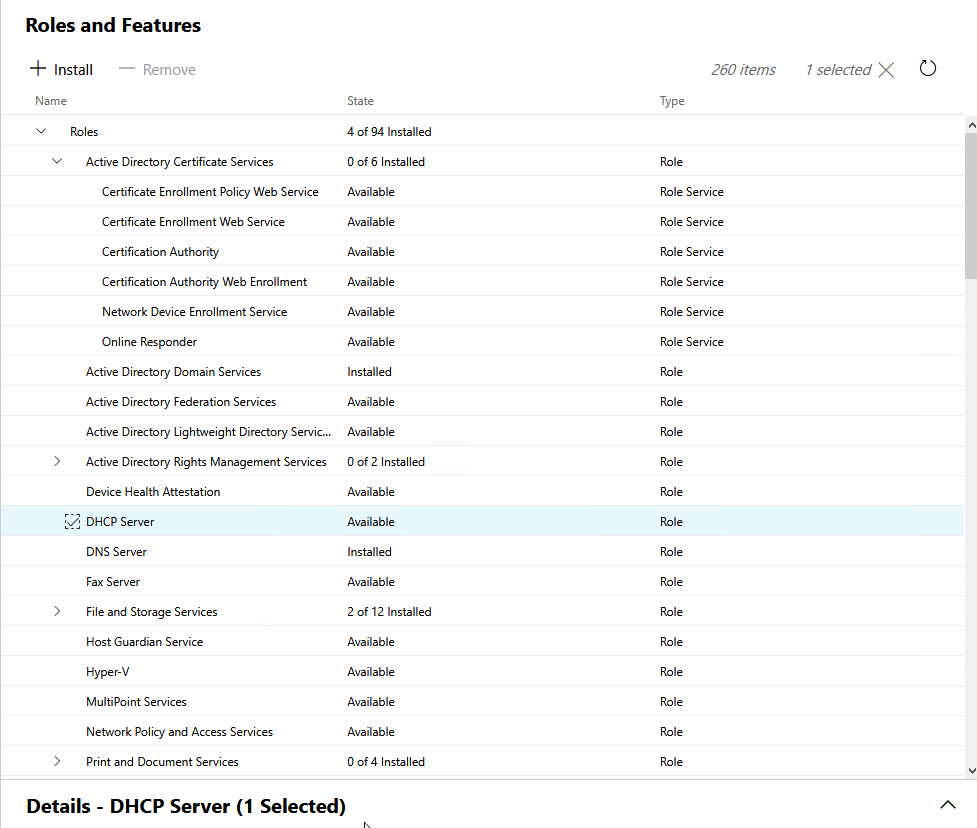 |
| Le panneau des rôles et fonctionnalités est évidemment inclus dans le WAC |
Les fonctionnalités sont plus ou moins les mêmes lorsqu’on administre une station de travail avec Windows 10 ; étant donné qu’il existe déjà des outils de gestion de parc bien installés sur le marché, le WAC devrait rester cantonné à la gestion des serveurs et des infrastructures, d’autant plus qu’il y a de nombreuses intégrations possibles avec Azure (notamment une fonctionnalité de sauvegarde de serveur, que j’aimerais tester dès que possible).
Au final, après quelques heures passées sur l’outil, j’ai plus le sentiment d’avoir à faire à une évolution plus qu’une révolution, même si c’est une petite révolution qui pourra être menée par rapport aux habitudes sur les plateformes Windows. Une évolution, car le WAC ne reste qu’un Server Manager en plus moderne, un peu moins complexe, moins rigide et intégrant différentes consoles MMC ; une révolution car cet outil permet de pousser un peu plus les versions headless (sans interfaces graphiques) de Windows, plus légères et plus facilement administrables à distance. Si les interfaces graphiques avaient un sens pour une facilité d’administration avant et de gestion des fichiers (lorsqu’elles n’étaient pas requises pour un applicatif particulier, évidemment), c’est désormais le cas inverse : elles n’ont plus grand intérêt lorsqu’on peut tout réaliser à distance. Si cela est depuis longtemps possible avec Powershell, les outils de management déployés ici et là sur les stations, les consoles MMC ou encore le Server Manager, le WAC a l’intérêt d’offrir une centralisation sur un seul outil accessible depuis n’importe quelle station du réseau. J’ai hâte de pouvoir utiliser un peu plus cet outil dans un cadre plus consistant que sur une maquette de test. 😀
Vous pouvez télécharger le setup du Windows Admin Center directement sur le site de Microsoft.
J’aime ça :
J’aime chargement…
.jpg)