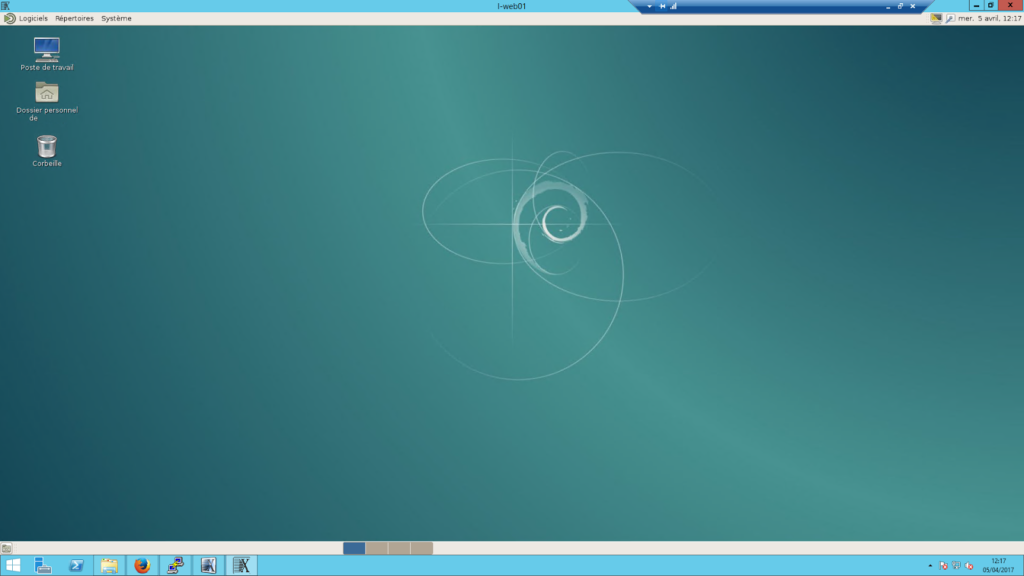X2go est une application client/serveur qui permet de rediriger l’affichage d’un serveur X sur une autre machine. Dans mon cas personnel, j’ai une machine sous GNU/Linux Debian Jessie qui me permet de surfer sur internet et d’exécuter quelques applications graphiques, j’ai donc un environnement graphique MATE auquel j’accède via la console VMware, mais cela n’est pas toujours pratique (besoin de s’identifier côté VMware, de lancer la console et de se connecter ensuite à la machine). Afin de pouvoir me connecter à la machine comme je me connecterai en RDP à une machine Windows, je vais donc installer le composant serveur d’X2go sur ma machine GNU/Linux et le client sur les systèmes à partir desquels je vais accéder à Debian.
X2go se sert de SSH pour communiquer avec le serveur X présent sur le serveur. Cela signifie que tous les flux sont sécurisés et qu’il est nécessaire que le port 22 soit en écoute afin que l’on puisse se connecter, bien qu’il soit possible de modifier le port d’X2go.
Installation du serveur
Ajouter le dépôt pour les paquets d’X2go, car ils ne sont pas fournis par défaut dans les dépôts officiels de Debian. On créé un fichier x2go.list dans /etc/apt/sources.list.d et on y ajoute la ligne suivante :
deb http://packages.x2go.org/debian jessie main
Puis on y installe le premier paquet x2go-keyring qui va permettre de communiquer avec les dépôts d’X2go et de gérer la partie sécurité de ceux-ci. Étant donné qu’il n’est pas encore installé, on aura un message d’avertissement lors de la mise à jour de la liste, il est à ignorer et ne reviendra pas par la suite.
apt-get update
apt-get install x2go-keyring
apt-get update
Et enfin, on installe le paquet x2goserver, et toutes les dépendances nécessaires qui seront ajoutées automatiquement.
apt-get install x2goserver
Installation du client et configuration d’un hôte
Il est possible de récupérer le setup d’installation pour la plateforme désirée sur le site d’X2go. Dans cet exemple, je vais partir sur un client pour Windows. L’installation est des plus standard : suivant, suivant, suivant…
Une fois l’installation terminée, il faut configurer la session à ouvrir :
Le chemin peut-être laissé par défaut, tandis qu’il est nécessaire de saisir le serveur, l’identifiant de connexion, et le mot de passe associé. Le type de session indique l’environnement graphique que l’on va ouvrir : dans mon cas, j’ai choisi MATE mais de nombreux autres environnements sont disponibles : KDE, GNOME, XFCE… Dans les autres onglets sont disposés plusieurs autres paramètres : la vitesse de connexion, le partage réseau de dossiers, la gestion du copier-coller, l’écoute du périphérique audio de la machine serveur, etc. Une fois tous les paramètres saisis, il est possible de se connecter ; il faudra accepter le hash de la clef SSH du serveur, et si vous êtes sous Windows en fonction de vos GPO ou de vos réglages, autoriser l’application à communiquer à travers le pare-feu.
Et voilà ! Une simple exécution du client, un double-clic sur la connexion et je peux accéder à ma machine de la même manière que j’ouvrirais une session RDP sur une machine Windows.