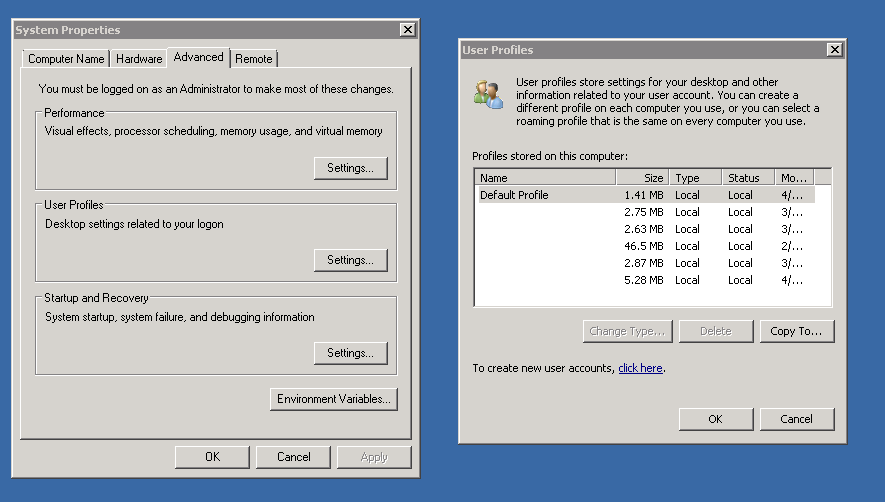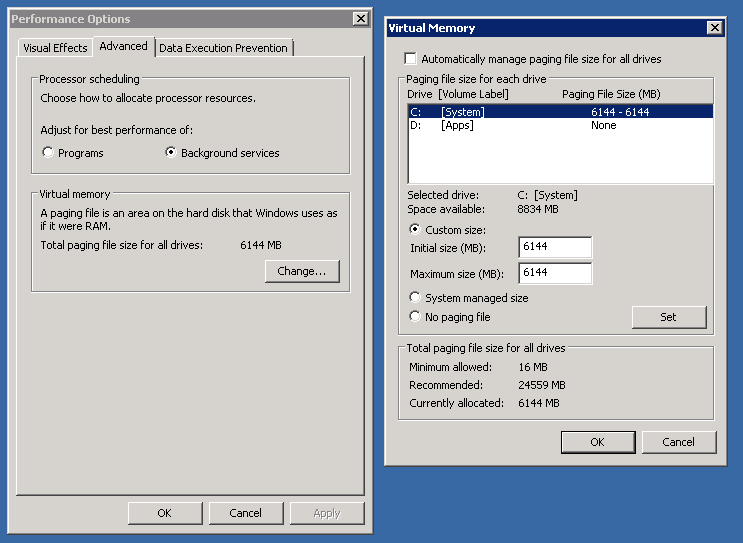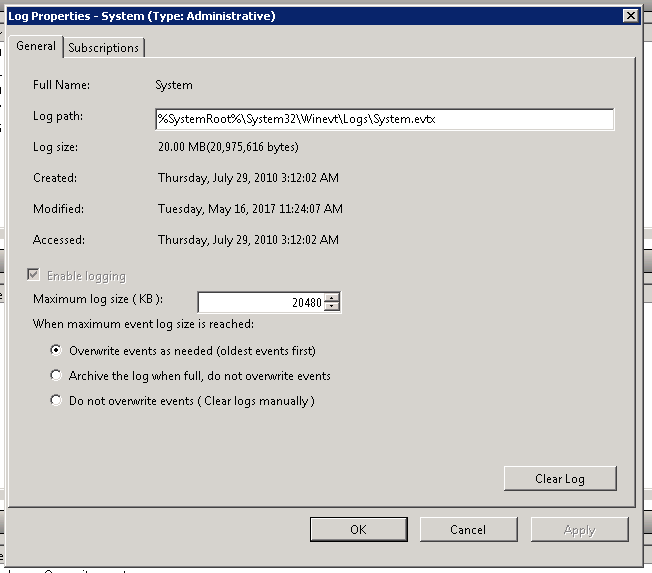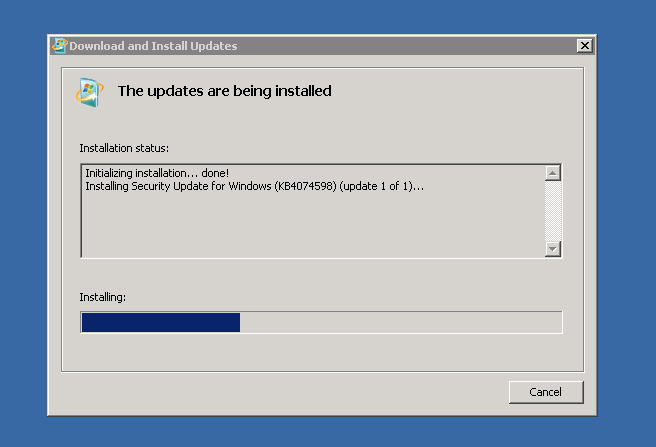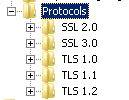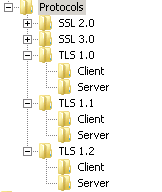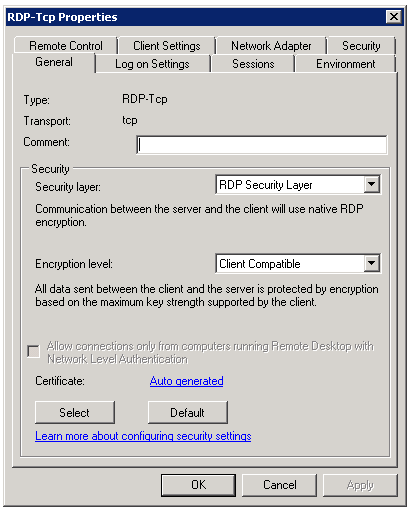Aujourd’hui, j’ai dû mettre à jour des machines Windows qui n’avaient pas été mises à jour depuis un bon bout de temps… comprendre que j’ai dû déployer des Service Pack 1 pour Windows 2008 R2 pour ensuite pouvoir patcher ces serveurs à jour, notamment contre Meltdown et Spectre.
Seulement, ces machines ont généralement été peu suivies et on se retrouve avec des serveurs physiques avec un RAID 1 de 150 ou 300 Go… et une partoche système de 15 Go, ce qui n’est déjà pas très large sur un OS tout juste installé mais qui s’avère vite bloquant lorsque les KB s’accumulent. 🙄
 |
| Mmmm… Imagine que t’es fauché, la paire de chaussures que tu vises est en promo mais en pointure 41 et tu fais du 44. Même avec un chausse-pieds, ça s’annonce difficile. |
Le SP1 de 2008 R2 installé en standalone nécessite 7 Go de libre sur le disque système pour s’installer. Partant d’1,8 Go libre, j’ai donc dû ruser et fouiner vraiment partout pour libérer le maximum d’espace possible… le redimensionnement des partitions n’étant dans mon cas une option pas envisageable.
La base des bases : vider les répertoires temporaires.
Pour chaque utilisateur. Dans le répertoire AppData\Local\Temp : on vide. C:\Windows\Temp, pareil, tout part à la corbeille, sans oublier de la vider bien évidemment.
Le contrôle des profils utilisateurs.
En fonction de qui se connecte sur le serveur, il peut y avoir des fichiers stockés dans les profils : fichier d’installation, backups perso… on peut pas forcément supprimer sur le champ mais on a déjà une bonne piste pour savoir si on peut récupérer quelques Mo. Si un profil est indiqué comme « inconnu » ou n’est qu’un GUID ActiveDirectory (reconnaissable, de type {S-1-5-12-39837-XH273-E8732} par exemple), il est plutôt safe de détruire l’entrée.
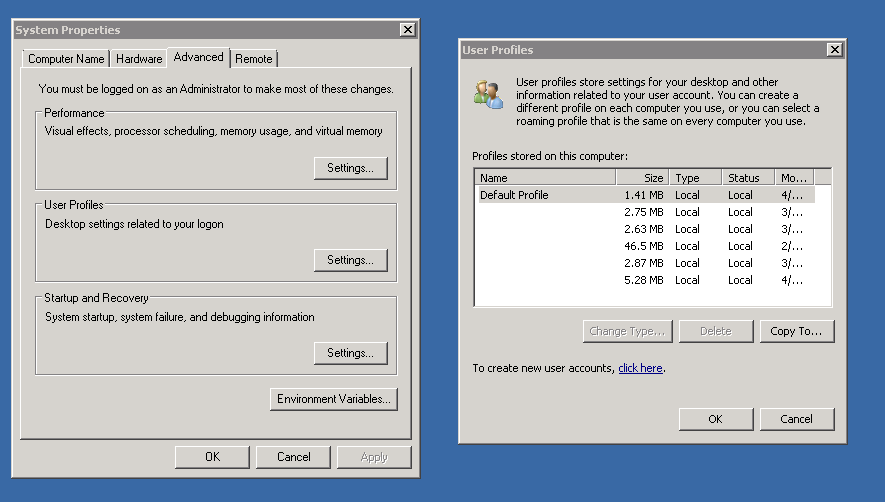 |
| Propriétés système > Avancé > Profils utilisateurs |
Si jamais un profil prend une place énorme, il se peut qu’il reste certains reliquats de profil de connexion. En rendant visible les fichiers cachés, on peut retrouver une foultitude de fichiers .DAT dans le répertoire de l’utilisateur, pesant 2 ou 512 Ko, par paire, et généralement une fois par connexion. Encore une fois, il est plutôt safe de supprimer tous ceux plus vieux d’un mois ; je n’ai pas trouvé la cause de l’accumulation de tels fichiers mais j’ai déjà pu libérer plusieurs Go.
Le Windows Update.
Un contrôle rapide de C:\Windows\SoftwareDistribution pour voir sa taille, si elle est excessive, une petite suppression du contenu du répertoire Download ne peut pas faire de mal. Ce répertoire contient les fichiers de mises à jour téléchargés depuis le WSUS ou Windows Update ; cela signifie que le serveur ira retélécharger les mises à jour lorsqu’il en aura besoin. Il est également possible de supprimer le fichier datastore.edb présent dans le répertoire DataStore.
Le pagefile.sys.
Une opération pas toujours possible et qui nécessite un reboot mais qui peut libérer pas mal d’espace disque en le déplaçant sur une autre partition (dans cet exemple, 6 Go !). Tout d’abord, paramétrer le même fichier sur le deuxième disque, puis passer le premier à No paging file. Quitte à ensuite le redéplacer à l’emplacement initial si c’est possible pour garder la configuration d’origine.
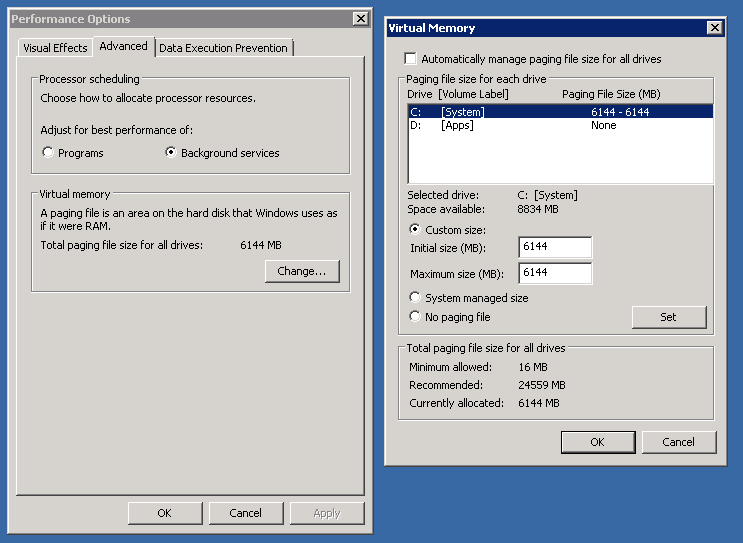 |
| Propriétés système > Avancé > Performances > Avancé > Mémoire virtuelle |
La centralisation des sources.
Placer dans un seul et même répertoire les sources qui peuvent être déployées à droite à gauche et les placer ne serait-ce que temporairement sur un autre disque, voire même les supprimer si elles sont disponibles sur un repository facile d’accès.
Le journal d’événements.
Peu de chances de récupérer beaucoup d’espace mais cela dépend de la configuration. Il n’est pas nécessaire de vider le log complet, simplement de limiter sa taille maximale. Il peut d’ailleurs être intéressant de voir si il n’est pas possible de compresser ou de déplacer les archives des logs sur un autre disque si l’option est activée. A titre d’exemple, j’ai déjà compressé des fichiers d’événements de 600 voire 700 Mo à 90%, résultant en des fichiers bien plus petits qu’à l’origine.
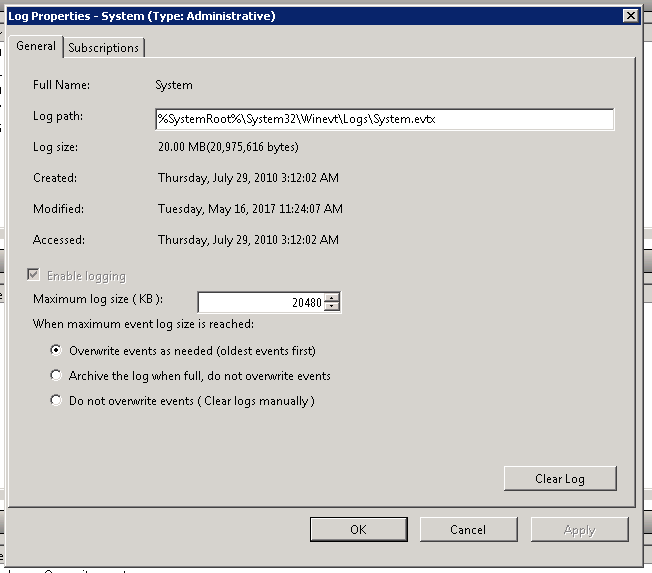 |
| Dans l’observateur d’événements eventvwr, et en allant sur chaque type de journal : Application, System, Security… |
Et au final, après avoir appliqué tout ça, j’ai pu installer mon SP1 et déployer mes patchs 💪
Et en bonus, une autre astuce pour les Windows Server 2003, car oui, bien qu’ils ne soient plus supportés, ils existent encore… Pour libérer de l’espace disque, il est possible de supprimer les répertoires $hf_mig$, $NtUninstallKB et $NtServicePackUninstall du répertoire système. Pour ma part, plutôt que de les supprimer, je préfère les déplacer ailleurs… sait-on jamais ce qui peut être demandé sur un tel ancêtre !
J’aime ça :
J’aime chargement…