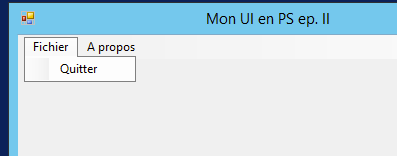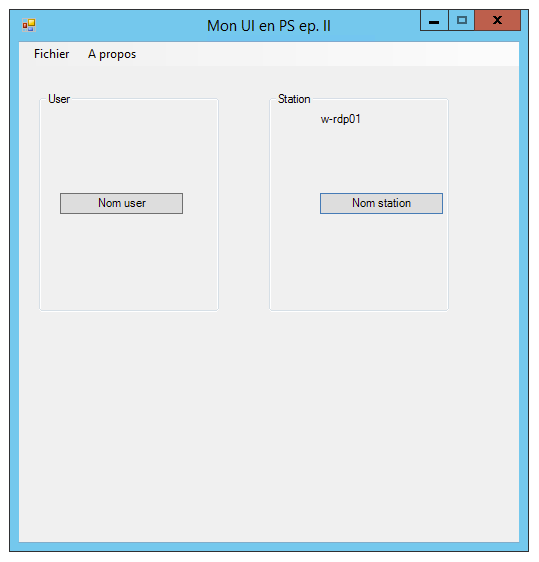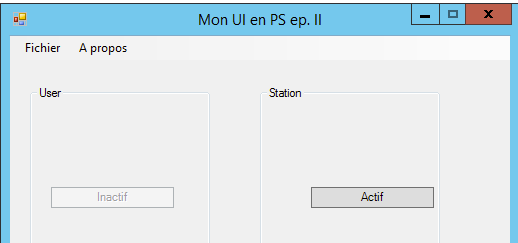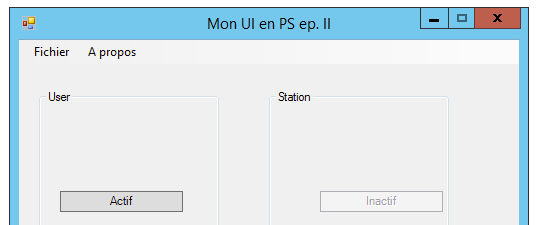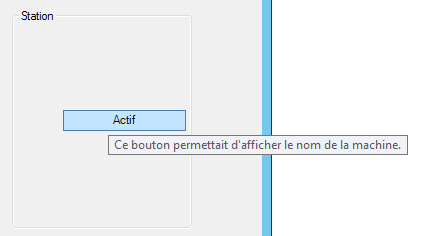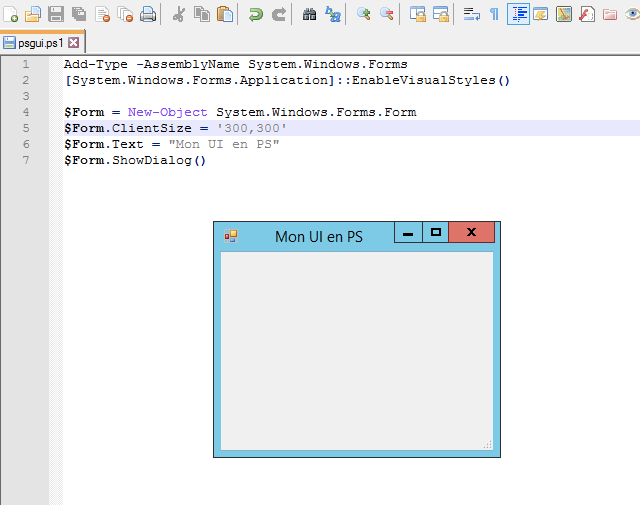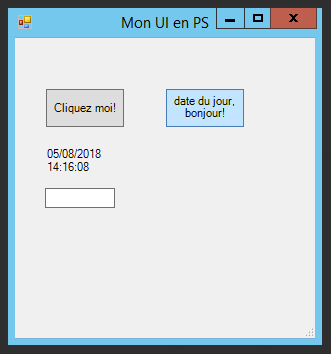Après une première partie traitant des bases de la conception d’une UI en Powershell, voici un deuxième article pour aller un peu plus loin. Je vais aborder dans cet article les points suivants :
- L’ajout d’un menu en haut de la fenêtre grâce au contrôle MenuStrip
- L’ajout de contrôles GroupBox pour mieux organiser les contrôles
- L’activation ou désactivation de contrôles
- L’ajout de bulles d’info au passage de la souris sur les contrôles
Création d’une barre de menus
$Form = New-Object System.Windows.Forms.Form
$Form.ClientSize = ‘500,500’
$Form.Text = « Mon UI en PS ep. II »
$Form.FormBorderStyle = ‘Fixed3D’
$Form.MaximizeBox = $false
$Menu = New-Object System.Windows.Forms.MenuStrip
$Menu.Location = New-Object System.Drawing.Point(0,0)
$Menu.ShowItemToolTips = $True
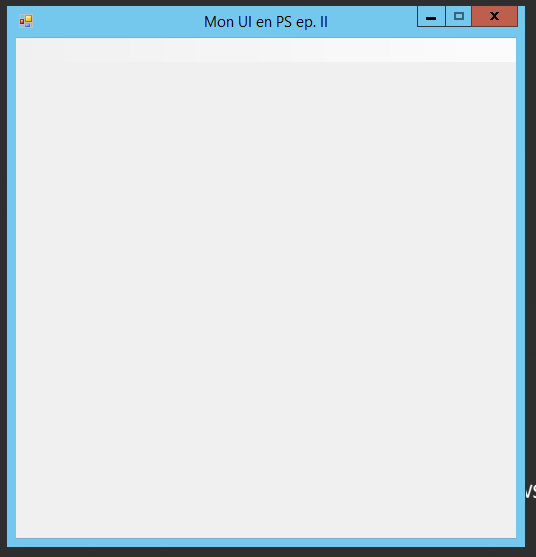 |
| Notre fenêtre vide avec son menu en haut. Ne reste qu’à ajouter des éléments sur ce menu. |
$MenuFile = New-Object System.Windows.Forms.ToolStripMenuItem
$MenuFile.Text = « &Fichier »
$MenuAbout = New-Object System.Windows.Forms.ToolStripMenuItem
$MenuAbout.Text = « &A propos »
$MenuFileQuit = New-Object System.Windows.Forms.ToolStripMenuItem
$MenuFileQuit.Text = « &Quitter »
$MenuFile.DropDownItems.Add($MenuFileQuit)
$Menu.Items.AddRange(@($MenuFile,$MenuAbout))
$MenuFileQuit.ToolTipText = « Infobulle d’aide »
$MenuFileQuit.Add_Click({
$Form.Close()
})
Nous obtenons ceci :
Et lorsque nous cliquons sur « Quitter », la fenêtre et le script se terminent.
Mieux organiser ses contrôles avec des GroupBox
Le contrôle GroupBox permet d’encadrer simplement plusieurs contrôles à des fins visuelles. Je vais ajouter à la Form quelques contrôles Label, Button et deux GroupBox pour les séparer. Je vais donc créer un Label qui va afficher le nom de l’utilisateur sur clic du bouton associé et son pendant pour le nom de la machine exécutant le script ; en rangeant tout cela dans des GroupBox. Afin de les définir proprement, il faut spécifier la hauteur, largeur et la légende. A noter qu’il est important de définir les GroupBox après les contrôles que l’on souhaite placer dedans, sans quoi la GroupBox les masquera au lieu de les intégrer.
$LabelLogUser = New-Object System.Windows.Forms.Label
$LabelLogUser.Location = New-Object System.Drawing.Point(40,70)
$LabelLogUser.AutoSize = $true
$LabelCompName = New-Object System.Windows.Forms.Label
$LabelCompName.Location = New-Object System.Drawing.Point(300,70)
$LabelCompName.AutoSize = $true
$BoutonGetUser = New-Object System.Windows.Forms.Button
$BoutonGetUser.Location = New-Object System.Drawing.Point(40,150)
$BoutonGetUser.Width = 125
$BoutonGetUser.Text = « Nom user »
$BoutonGetComp = New-Object System.Windows.Forms.Button
$BoutonGetComp.Location = New-Object System.Drawing.Point(300,150)
$BoutonGetComp.Width = 125
$BoutonGetComp.Text = « Nom station »
$Form.controls.AddRange(@($LabelLogUser,$LabelCompName))
$Form.controls.AddRange(@($BoutonGetComp,$BoutonGetUser))
$GroupBoxUser = New-Object System.Windows.Forms.GroupBox
$GroupBoxUser.Location = New-Object System.Drawing.Point(20,50)
$GroupBoxUser.Width = 180
$GroupBoxUser.Height = 220
$GroupBoxUser.Text = « User »
$GroupBoxComp = New-Object System.Windows.Forms.GroupBox
$GroupBoxComp.Location = New-Object System.Drawing.Point(250,50)
$GroupBoxComp.Width = 180
$GroupBoxComp.Height = 220
$GroupBoxComp.Text = « Station »
$Form.controls.AddRange(@($GroupBoxUser,$GroupBoxComp))
Exécutons :
N’ayant pas ajouté de propriété Text à mes Label, ils n’apparaissent donc pas pour l’instant, mais en ajoutant des EventHandlers aux boutons, ils apparaîtront. Je vais coder 2 handlers sur les boutons :
$BoutonGetUser.Add_Click({
$LabelLogUser.Text = $env:username
})
$BoutonGetComp.Add_Click({
$LabelCompName.Text = hostname
})
Et mon Label apparaît suite au clic sur le bouton pour récupérer le nom de la station :
Activation et désactivation de contrôles
$BoutonGetUser.Add_Click({
$BoutonGetUser.Enabled = $false
$BoutonGetComp.Enabled = $true
$BoutonGetUser.Text = « Inactif »
$BoutonGetComp.Text = « Actif »
})
$BoutonGetComp.Add_Click({
$BoutonGetComp.Enabled = $false
$BoutonGetUser.Enabled = $true
$BoutonGetComp.Text = « Inactif »
$BoutonGetUser.Text = « Actif »
})
Voyons le résultat :
Ajout de tooltips au passage de la souris
$BoutonGaucheTooltip = New-Object System.Windows.Forms.ToolTip
$BoutonDroitTooltip = New-Object System.Windows.Forms.ToolTip
$BoutonGaucheTooltip.SetTooltip($BoutonGetUser, »Ce bouton permettait d’afficher le nom de l’utilisateur. »)
$BoutonDroitTooltip.SetTooltip($BoutonGetComp, »Ce bouton permettait d’afficher le nom de la machine. »)
Et le résultat :
Voici donc pour la deuxième partie de ma suite d’articles sur la création d’interfaces graphiques avec Powershell.
Liens
Télécharger le script de l’article
Développement d’une UI en Powershell : première partie – troisième partie
Documentation et référence des classes : MenuStrip – ToolStripMenuItem – GroupBox – ToolTip