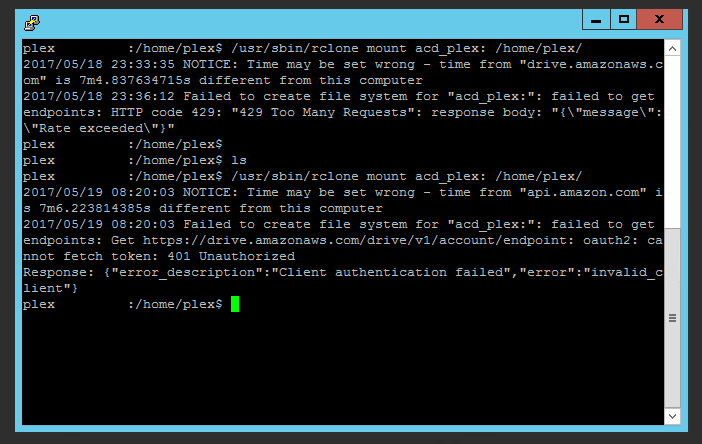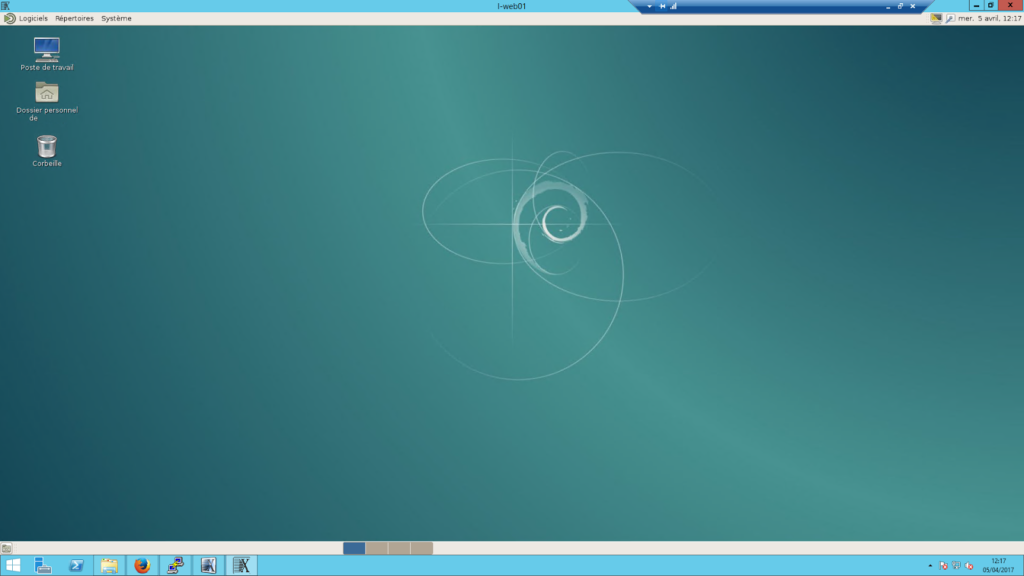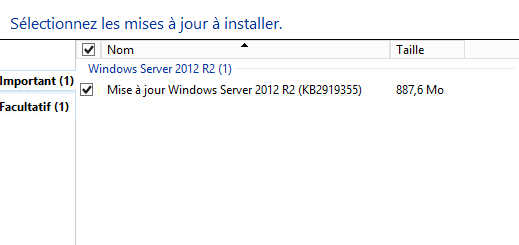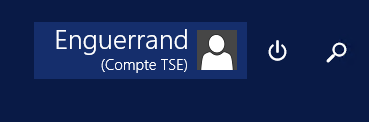Mise à jour du 18 mai 2017 : à partir de ce jour, Amazon Cloud Drive a décidé de bannir rClone des applications autorisées à se connecter à l’API, ce qui signifie qu’il n’est plus possible à ce jour d’utiliser rClone pour se connecter et accéder aux fichiers stockés sur un compte Amazon Cloud Drive. J’ai rédigé un billet concernant le dysfonctionnement en date du 19 mai 2017 (cliquez pour y accéder).
J’utilise deux serveurs Plex pour mes séries, films, musiques et autres contenus multimédias, afin que je puisse y accéder depuis tous mes appareils sans perdre la continuité de ceux-ci. Le stockage est déporté sur Amazon Cloud Drive et non en local, pour sa capacité « illimitée » (en réalité, elle semble être de 100 To, ce qui laisse tout de même une marge plus qu’énorme). Cependant, afin que Plex puisse voir les fichiers d’Amazon Cloud Drive (abrégé ACD par la suite), il faut une application sur le système – non pas pour synchroniser les fichiers auquel cas le stockage en ligne est inutile – mais pour simuler leur présence afin que Plex puisse les détecter et y accéder si la lecture est demandée.
Jusqu’à hier, j’utilisais une application nommée acd_cli. Cependant, depuis hier soir, elle ne semble plus fonctionner, car il semblerait que le quota de requêtes fixé par Amazon a été dépassé. En effet, Amazon applique un quota de requêtes par heure sur l’API en fonction du nombre d’utilisateurs d’une application donnée. Il y a plusieurs workarounds proposés par le développeur d’acd_cli mais j’ai préféré sauter sur l’occasion pour abandonner cette solution temporairement (elle est toujours installée sur le système, mais je ne monte plus ACD avec acd_cli) et passer sur rClone, qui fait exactement la même chose, mais qui peut fonctionner avec bien plus de fournisseurs de stockage en ligne.
Je vais partir du principe que vous possédez déjà un système GNU/Linux Debian prêt à l’utilisation et que vous avez obtenu une élévations de droits, avec su ou en précédant les instructions de sudo. J’ai procédé à l’installation sur un serveur équipé de 4 vCPU, 4 Go de mémoire vive et avec un disque dur de 60 Go.
1. Prérequis
Tout d’abord, mettre à jour le système, puis installer FUSE ainsi que screen – si vous ne connaissez pas screen, il s’agit d’un outil permettant de simuler un terminal pour une application – puisqu’il nous sera utile lorsqu’on aura monté ACD avec rClone. rClone étant compressé au format zip, unzip sera nécessaire.
apt-get update && apt-get dist-upgrade
apt-get install fuse screen unzip
2. Téléchargement et installation de rClone
Le lien de la version peut évoluer avec le temps, mais un autre lien existe pour référence dans un script par exemple, il est possible d’utiliser l’un des deux liens, au choix (à noter qu’il est également possible d’installer rClone via git) :
wget https://downloads.rclone.org/rclone-v1.36-linux-amd64.zip
ou
wget https://downloads.rclone.org/rclone-current-linux-amd64.zip
Une fois que le fichier est récupéré, on va le décompresser (bien sûr, adapter le nom du fichier à la version récupérée, ou à current si vous avez pris le deuxième lien) :
unzip rclone-v1.36-linux-amd64.zip
On va se placer dans le répertoire extrait, puis copier le contenu vers /usr/sbin/rclone afin de pouvoir commencer à configurer l’application et à l’exécuter :
cd rclone-v1.36-linux-amd64
cp rclone /usr/sbin
L’installation est terminée, il faut désormais configurer l’application.
3. Configuration de rClone
On peut lancer l’assistant de configuration en saisissant :
rclone config
Si cela ne marche pas (ce qui m’est arrivé avec un autre utilisateur que root…), il faut simplement rajouter /usr/sbin devant rclone :
/usr/sbin/rclone config
L’assistant apparaît, et c’est là qu’on va déclarer notre compte ACD. On créé donc un nouveau « remote ». Plusieurs paramètres vont être à saisir, il faut être vigilant lors de cette partie sous peine d’avoir à reconfigurer le compte :
- Le nom : dans cet exemple, je l’ai appelé amazondrive. Ce nom sera utilisé dans l’instruction permettant de monter ACD.
- Le type de compte à monter : plusieurs choix sont disponibles, mais le « 1 » est Amazon Cloud Drive, il faut donc saisir 1.
- Les Amazon Application Client ID et Client Secret sont utiles si vous êtes développeur Amazon et que vous utilisez votre propre application. Etant donné que rClone n’est pas votre propre application, les champs sont à laisser vides.
- On refuse la configuration automatique : en effet, on a besoin d’une clé d’authentification qui permet de lier rClone à ACD : clé qu’on récupère lorsqu’on s’identifie sur ACD et qu’on autorise rClone à lire et écrire sur ACD, lors de l’étape suivante.
L’étape qui consiste à récupérer la clé d’authentification peut être un peu plus chiante si vous n’avez pas d’environnement graphique sur le serveur sur lequel vous installez rClone.
Si vous avez un environnement graphique avec un navigateur web : ouvrez un terminal avec le même utilisateur que vous avez utilisé jusqu’ici, puis saisissez : rclone authorize amazon cloud drive.
Si vous n’avez pas d’environnement graphique : répétez la procédure d’installation de rClone sur un système Windows, GNU/Linux ou encore OS X, mais sans la configuration. Saisissez simplement rclone authorize amazon cloud drive.
Dans les deux cas, une fenêtre de navigateur va s’ouvrir, avec un prompt d’identification. On va donc saisir l’identifiant et le mot de passe du compte ACD, et autoriser rClone à accéder à ACD. Une fois que la manipulation est faite, la fenêtre va afficher un « Success » et la clé sera affichée dans le terminal. Il est possible de la copier-coller temporairement dans un fichier texte, mais il faudra surtout la coller une fois que l’assistant de configuration le demande, c’est-à-dire, juste après avoir demandé de saisir « rclone authorize amazon cloud drive ». Il est très important de prendre toute la clé, c’est-à-dire accolades comprises.
Il ne reste plus qu’à confirmer la clé, et la configuration est terminée. rClone peut se connecter à ACD sans problèmes, il ne reste plus qu’à monter ACD.
4. Montage d’ACD
Il est nécessaire d’avoir un répertoire vide dans lequel on va monter ACD. Dans cet exemple, on va lancer rCloud avec l’utilisateur amazon, on va donc monter ACD dans son répertoire personnel :
rclone mount amazondrive: /home/amazon/
Le problème, c’est que rClone occupe le terminal. Ce qui peut être gênant si il n’est pas possible de laisser le terminal SSH ouvert par exemple. C’est pourquoi on va utiliser screen qui va nous permettre de simuler un terminal pour rClone afin qu’on puisse quand même couper la connexion SSH sans pour autant tuer le processus rClone.
On créé le nouveau terminal, que l’on va nommer rcloneacd :
screen -S rcloneacd
Une fois dans ce screen – lorsque l’on a validé la commande précédente – on peut donc saisir de nouveau la commande de montage. Attention, il n’est pas possible sans workaround de créer un screen si vous avez utilisé une élévation de droits ou un changement d’utilisateurs avec su. Il faut donc lancer le screen en tant qu’utilisateur simple et ensuite effectuer une élévation de droits si besoin, dans le screen. Lorsque rClone est lancé et le partage monté, il suffit de presser CTRL+A puis D pour quitter le screen sans le fermer.
Il est possible d’y accéder de nouveau au terminal exécutant rClone en saisissant cette commande :
screen -R rcloneacd
Enfin, pour démonter ACD :
fusermount -u /home/amazon
Normalement, le répertoire /home/amazon/ contient tous les fichiers de votre ACD, mais virtuellement. Cela signifie que grâce à FUSE, votre système voit les fichiers comme si ils étaient présents, et une bonne majorité d’applications sont également bernées. En cas d’accès en lecture ou en écriture, rClone se charge de télécharger les données, et FUSE de les rendre exploitable comme si ils étaient disponibles sur un système de fichiers standard.
J’aime ça :
J’aime chargement…